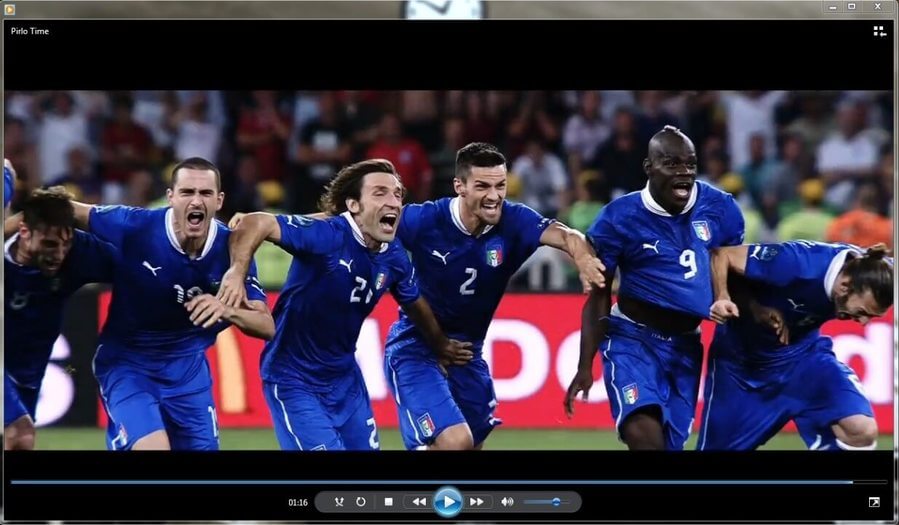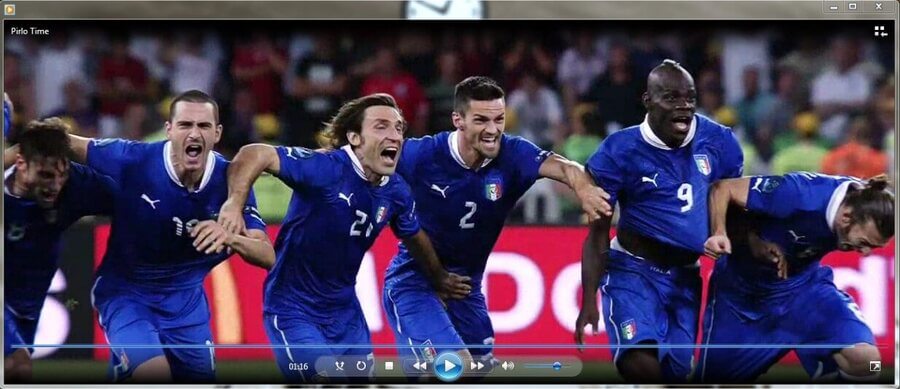Sometimes when you download a video (e.g., with this tool) and then try to reproduce it on your PC or TV, there appear distracting black bars on both sides or along the top and bottom of the video. It means that the aspect ratio of the video differs from the one of your TV.
SEE ALSO: How to Reduce Video File Size
SEE ALSO: 5 Easiest Ways to Add Captions to Video Free
Why do black bars appear?
The two most popular aspect ratios are 4:3 and 16:9. 4:3 is a standard TV format, while 16:9 is a format of high-definition TV and monitors. When you try to playback a 4:3 on a modern 16:9 TV, you see that black bars are added to your video to fill the empty space. If you record a movie while watching it, the black bars will become a part of your video. Some people bow to the inevitable trying to pay no attention to black bars, but others are getting mad. Well, in case you belong to the second group, read this article to learn how to remove black bars and prepare your video file for watching on your TV/home cinema.
Everything you need is a video file you want to watch and a program that will help you to remove black bars easily and without quality loss.
Freemake Video Converter
Let’s start with Freemake Video Converter Mega Pack. The program will find the black bars and crop the video automatically. See the screenshot:
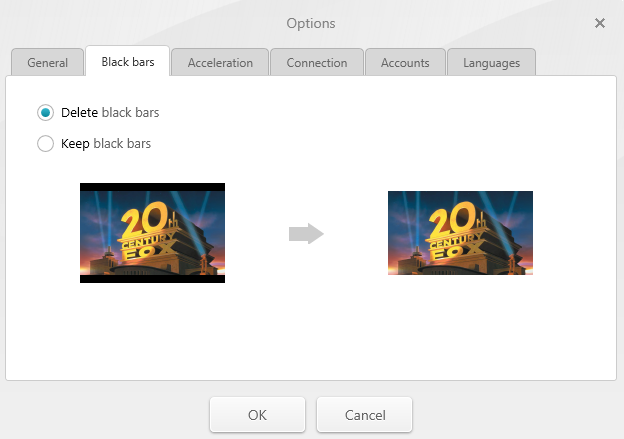
However, if you want to remove black bars from video manually, follow these simple steps:
1. Run the program and using +Video button add the video with black bars you want to cut.
2. Then go to File – Options – Black bars and select delete black bars.
3. Choose one of the video formats or devices in green bubbles at the bottom of the program . For example, to AVI, MP4, WMV, MKV, Apple, Sony, Android, etc.
4. In case you don’t want to reduce file size or change anything else, click Convert to apply changes.
Since my video was not too long, it took me a couple of seconds to have it converted.
The pros of Freemake Video Converter Gold Pack are:
- Multiple language support
- User-friendly interface
- Many supported input and output formats
- High conversion speed
- High quality of output video
Among cons I’d name that the Gold Pack version is not free. While Freemake Video Converter is absolutely free, the Gold Pack options require a decent payment. If you don’t want to pay for this option, you can crop black bars manually by creating a custom conversion present. Please read our guide for more info.
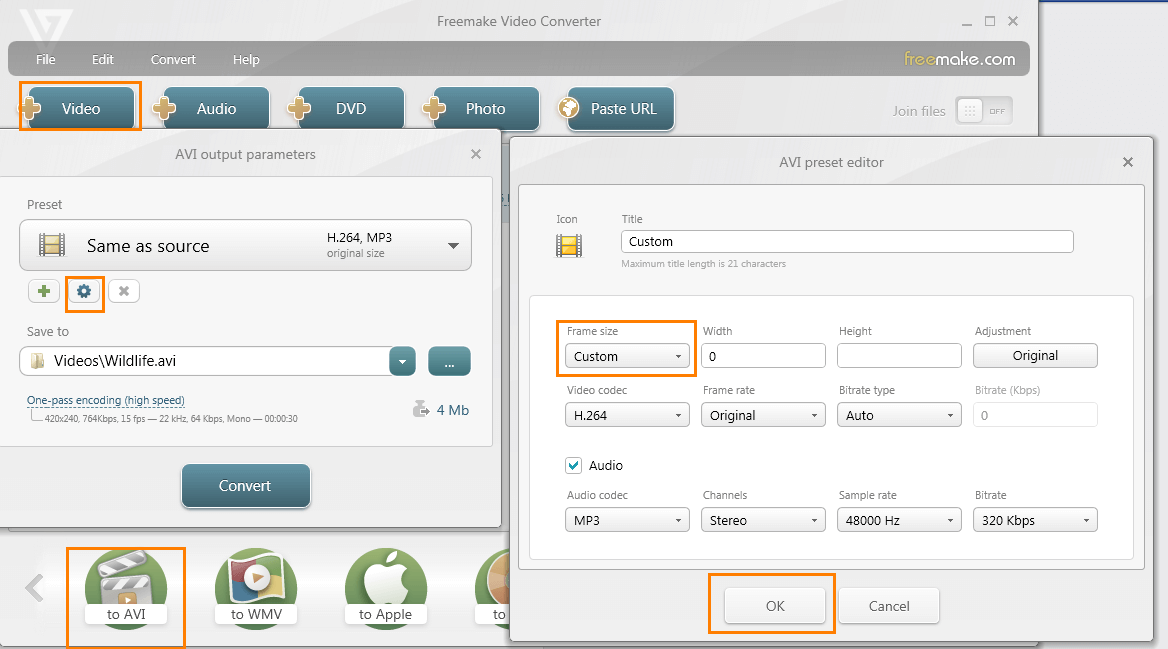
Attention! You can use Freemake as MKV to MP4 converter free to convert & remove black bars from Matroska files.
xviD4PSP
The second program I tried was XviD4PSP. Unlike Freemake Video Converter, that is mostly used for file conversion, Xvid4PSP was developed for video editing. The program has various audio and video encoding settings, filters and even color correction.
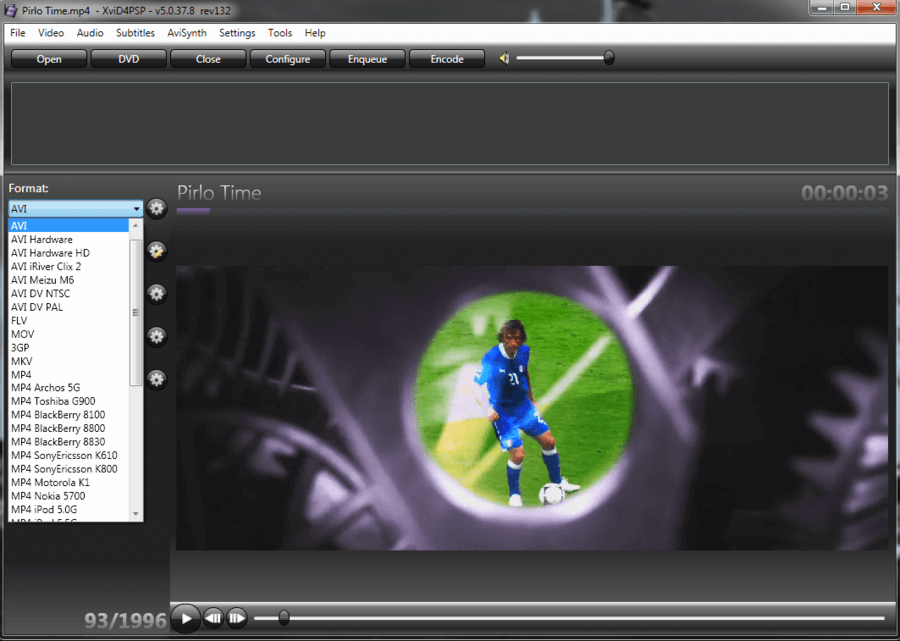
Add a video by clicking the Open button. When the video appears in the program, go to Video, select Delete black borders in drop down menu, and XviD4PSP will delete black bars automatically. Then have a look at video preview. If you are satisfied with the result, choose an output format, codec and audio encoding in the left column. Use color correction or filtering if needed. When editing is done, click Encode and wait till your video in converted.
If you cut black bars pretty often, go Settings – Auto crop and choose All files. Now XviD4PSP will detect and delete black bars automatically while opening a video.
In case you don’t trust the program or like to have everything under control, you can delete black bars manually. Go to Video – Resolution/Aspect. If you know how much pixels to cut, you can set the numbers in Crop top/bottom or Crop left/right fields. More likely you don’t, so better user easy manual crop.
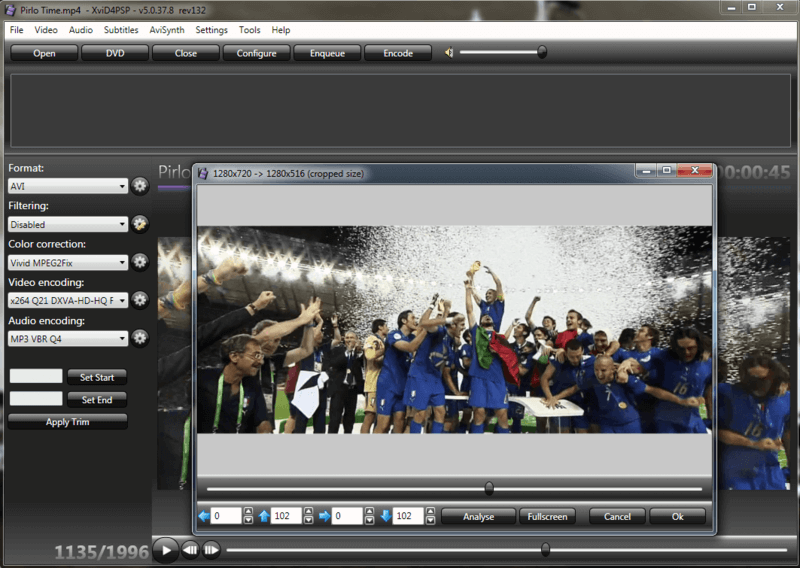
Point with grey lines the parts you want to crop and click Ok. Then follow the instructions above and encode your video.
Though the quality of output video was pretty good, I faced one problem while using XviD4PSP. The playback is different in various players. For example, it’s excellent in VLC player and Mplayer, but in DivX or Windows Media Player it was lacking codecs and got pixilated all the time.
Pros:
- Free
- Multiple language support
- User-friendly interface
- Many supported input and output formats
- High conversion speed
- High quality of output video
- Colour correction
Cons:
- Playback quality depends on a player
VirtualDub
Finally, the last program for this test was VirtualDub, a free software for professional video editing.
Being advised by many people the program appeared to have one serious disadvantage. It supports only AVI and MPEG-1 formats. So if your video is in MKV, 3G or MP4 how it was in my case you should convert it to AVI before cropping black bars.
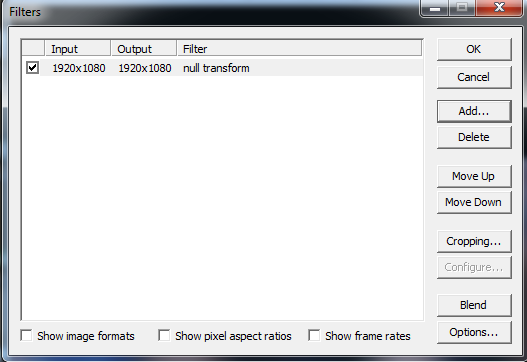
When you are done with conversion, run VirtualDub and drag-and-drop your video to the program. The easiest option is to use a null transform filter. Click Video – Filters – Add – Null transform – OK. Now click Cropping button. The program will open a special window where, using a mouse, you could set the borders of the black bars. Don’t forget to click OK to save the changes. When you finish with cropping, go again to Video, but now choose Compression to set a necessary codec. You’ll see all the codecs installed on your PC.
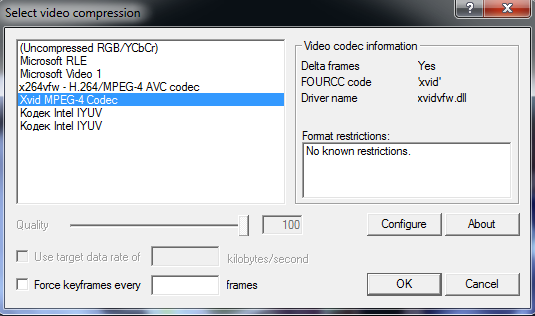
You may set audio compression as well if needed. Just go to Audio – Compression and choose an audio codec you need.
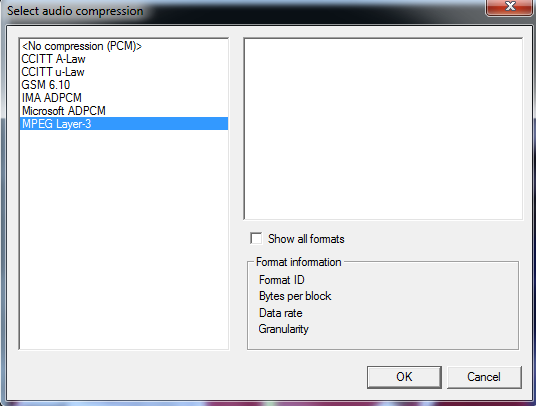
When your video is ready for decoding, click File – Save as AVI to save it without black bars.
Test Results
I should say that all the three programs worked pretty fast and showed good results for audio and video playback. Click the pics below to compare the original file and converted ones.
Pic with black bars (original)
Freemake Video Converter
XviD4PSP
VirtualDub
| Software | Conversion Speed | Complexity | Quality | Input/ Output Formats |
| Freemake Video Converter | high | low | high | many/many |
| Xvid4PSP | high | medium | high | many/many |
| VirtualDub | high | high | high | Avi, MPEG-1/Avi |
Now I can enjoy it on my plasma TV without any troubles. And do black bars disturb you?