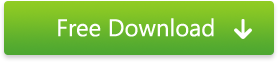If you need to compress audio file free and fast, try the following audio compression tools. Compress WAV, MP3 and other music files online and offline. It doesn’t matter what audio files you want to compress. It may be game audio, a long narration, or just a large lossless file that you want to send via email, play on a portable device or edit with your favorite audio editor. Whatever your reason is, this an ultimate guide with the best solutions for compressing your audio files will give you essential information and tips for getting the best result.
To start with, check what you will need to compress audio. Then decide whether you want a software or online service for compressing audio files. And finally, choose your #1 tool to compress audio files.
Let’s dive right in.
Software
- Freemake Audio Converter (free)
- FonePaw (paid)
- VIP Video Converter (paid)
- HD Video Converter Factory Pro (paid)
- Wondershare Video Converter (paid)
- Faasoft Audio Converter (paid)
- Blaze Media Pro (free)
Online services
- Online-audio-converter (free)
- Onlineconverter (free)
- MP3smaller (free)
- Youcompress (free)
- Media.io (free)
Must-know audio compression tips for advanced users
To compress audio, you will need:
- Your large audio file (MP3, M4A, FLAC, WAV, WMA, AAC, OGG, AMR, ADTS, AIFF, MP2, APE, DTS, M4R, AC3, VOC, etc);
- Software or service for audio compression.
Don’t know which program to compress audio files to choose? Then keep on reading this post.
We took 12 audio & MP3 compressors to get the job done and ran several tests to find out their pros and cons. They are all great for compressing audio for email, for sharing or other goals but have various advanced options that you might want to use.
We tried to compress a WAV file (name: bass 01; 1,34 Mb size, 1411kbps bitrate) with all the audio compression software and services listed below.
Curious to know the results? Here we go.
Freemake Audio Converter
If you want free and easy-to-use software that will reduce your audio size by 61%, Freemake Audio Converter is to help you. You literally need only 4 clicks to get the job done and reduce audio file size. Do you want to simply click and get the result? Do you want to set output file parameters such as bitrate, extension channel? Freemake program can do it. Just keep in mind is that the software for audio compression doesn’t have an audio editor and doesn’t keep the original metadata of your file. It means that such info as album/artist/year/etc. will be lost.
For the 1st test, we selected the MP3 output format with 256kbps. The result was a 220Kb audio file. It’s 6 times less than the original file.
For the 2nd test, we used the WAV output format (the same as of the original file) and a Mobile quality preset. The sound quality was changed from stereo to mono and the resulted file was 172Kb in size (7 times less than the original audio).
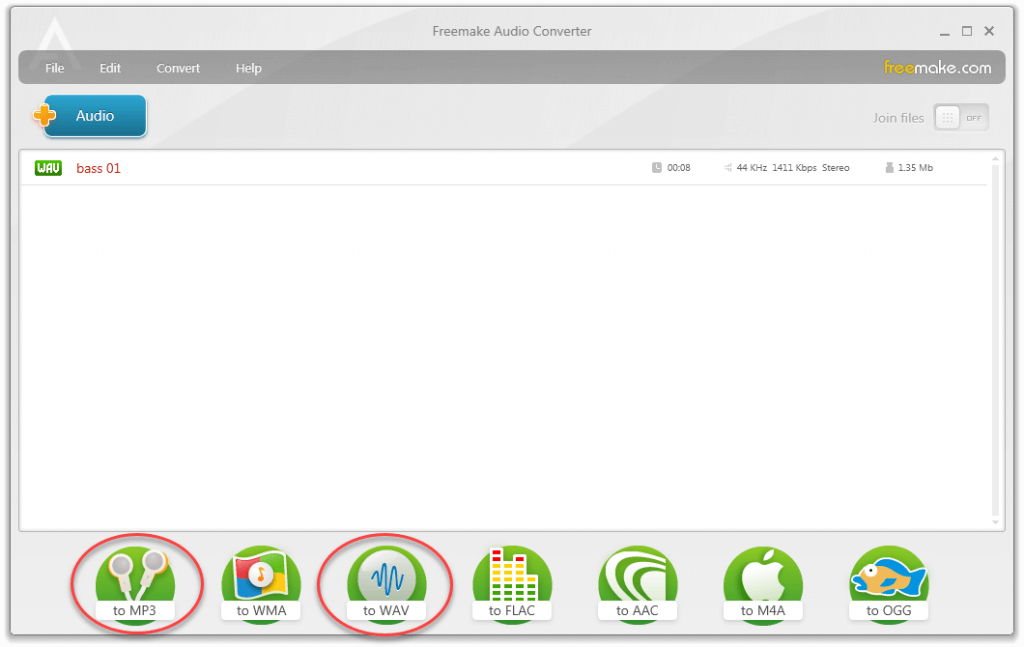
- To compress a file with Freemake, download and install the software for audio formats and MP3 files on Windows-based computer. It will start automatically right after the installation.
- Drag-n-drop the file into the software or use the “+Audio” button to add it.
- Now you should choose whether you want to change the original audio format or simply get a lower bitrate. If you click on any format, you will see a new window with ready-to-use options. For example, if you click on the “to MP3” bubble, you will be able to choose between 320kbps, 256kbps, 192 kbps, 128 kbps, and 96kbps output qualities. In case you need less, create a custom preset with your sound settings.
- Then click “Convert” to reduce your file size.
Freemake is one of the easiest programs for audio compression.
Pros
- Easy-to-use program
- Many input/output options (MP3, FLAC, OGG, WMA, M4A, WAV, and AAC)
- Ready-to-use settings to reduce audio
- Free
- Fast
Cons
- No audio editor
- Loses original metadata of both lossy and lossless audio files.
SEE ALSO: 10 Best Music Players for Windows PCs
SEE ALSO: Best Ways to Compress & Reduce Video Size
FonePaw or AnyMP4
First of all, FonePaw is a paid compressing tool. Thus, we couldn’t test it properly. If your file is longer than 5 minutes, you will be able to compress only the first five minutes of it. If your audio file is shorter, then half of your file will be cut. For example, if your file is 4 minutes long, the result will be a two-minute track. Our file was 8 seconds long. So we got a 4-second result. As you can see, it’s not possible to say definitely about the quality of the compressed file.
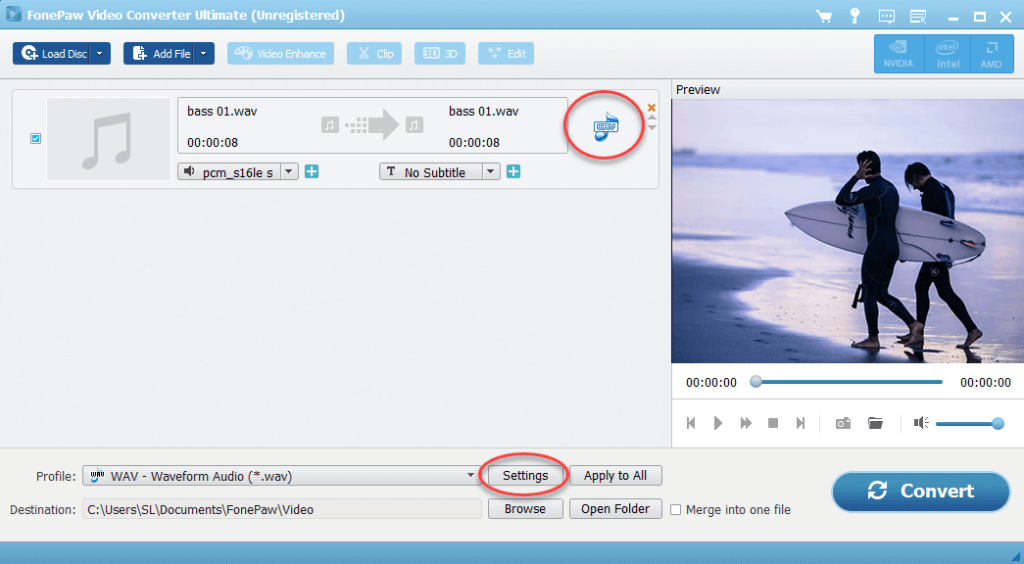
To compress audio with FonePaw,
- Download and run the audio converter software.
- Then add a file or files that you want to compress into the program and click on the note button next to your track.
- If you wish to change sample rate, bitrate or other audio parameters of your files, click on the Settings button.
- When you are done, click Convert to compress your audio.
Pros
- Built-in audio editor
- Many input/output options
- Keeps the metadata
Cons
- Paid
- No ready options
- Complicated interface
VIP Video Converter
VIP Video Converter is a paid tool with a basic option. The only limitation we stumbled on during our test of 2 files is a pop-up page with an offer to buy a full version of the compressor. However, we may well understand that you can face this limitation of a trial or basic version with multiple conversions. It will open after each conversion. As for the compression, VIP Video Converter is a quite good form of compressing files to MP3 audio! Our test file was reduced by 60% in file size. When we wanted to compress WAV and save it as WAV, the audio file size was not reduced at all.
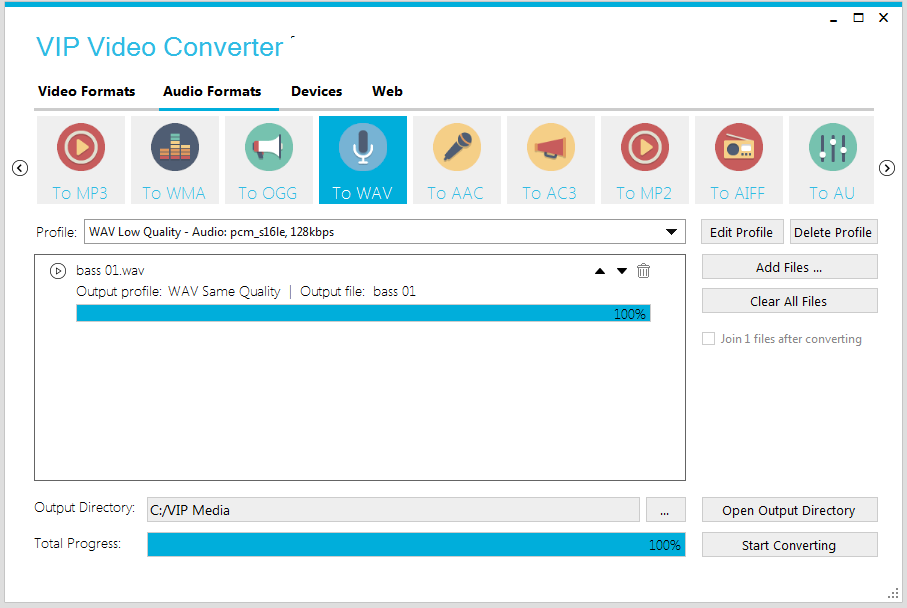
What is unusual about this audio compression program is that you need to
- choose the output format (lossy or lossless) before you add a file for compression.
- Then click on Add files, select and upload the tracks that you want to compress.
- To edit output settings (bitrate, sample rate, channel, etc), click the Edit profile button. You can save the custom profile for future use.
- When ready, click the Start converting button to convert and compress audio files.
For the 1st test, we selected the MP3 format with 256kbps as output. The result was a 224Kb audio file which means it became 6 times smaller in file size.
For the 2nd test, we used the WAV output format and a lower bitrate (256kbps). The file was not compressed at all.
Pros
- Many input/output options (MP3, WMA, WAV, OGG, AC3, AIFF, APE, and others)
- Keeps the metadata
- Ready-to-use options
Cons
- Paid
- Doesn’t compress WAV files to the same format
- Free version opens the browser tab after each compression process.
SEE ALSO: 10 Incredible MP3 Sites to Download Music From
SEE ALSO: 5 Great MP3 Download Tools to Get Music Free + 2019 Addition
HD Video Converter Factory Pro
HD Video Converter Factory Pro is one more paid app that you can use to compress audio files. It’s quite complicated and won’t be a good choice for a newbie. Besides, it has many offers to get a paid version here and there. It made a good job and compressed our test file by 59% but again it doesn’t support WAV for output.
Thus if you want to keep the original extension of your file, that’s definitely not your tool for audio file size compression.
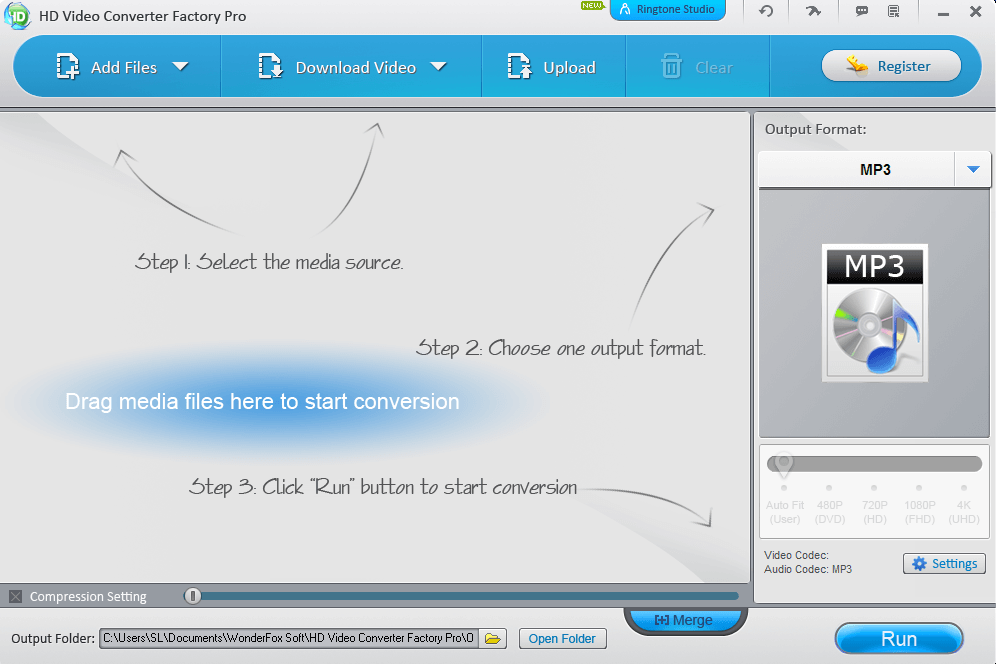
To compress audio file,
- drag-n-drop your music track into HD Video Converter Factory Pro.
- Then pay attention to the block to the right from the center part.
- Click on the arrow and select the Audio tab for audio output formats. As you can see, the interface is not intuitive. It may be difficult to understand where to click to complete the task.
- As soon as you have selected the format, click on the Settings button to change the parameters of your music track if necessary. After that, click the Run button to compress the audio file.
- Wait a couple of seconds and click Complete. You will then see an offer to buy a full software version. Pay attention to the top of it. You will see the information that your song has been compressed and a button to open a folder with the compressed music track.
For the 1st test, we chose MP3 with 256kbps as output. The resulting track was 252Kb in size (almost 6 times smaller).
For the 2nd test, we used WAV with a 256kbps bitrate. The music file was not compressed at all.
Pros
- Many input/output options
- Keeps the metadata
Cons
- Paid
- Doesn’t compress WAV files well
- Many offers to buy a full version
- Complicated interface
- No ready-to-use options
Wondershare Video Converter
Wondershare Video Converter follows the recent trends and provides a black theme of the interface. And that’s the only cool thing about it. Unfortunately, the free version of the software lets you convert only 1/3 of the file and simply cuts the rest. Thus it was difficult to say whether the size of the track was reduced. Instead of the 8-second file, we got a 2-second one. Again, no WAV for output.
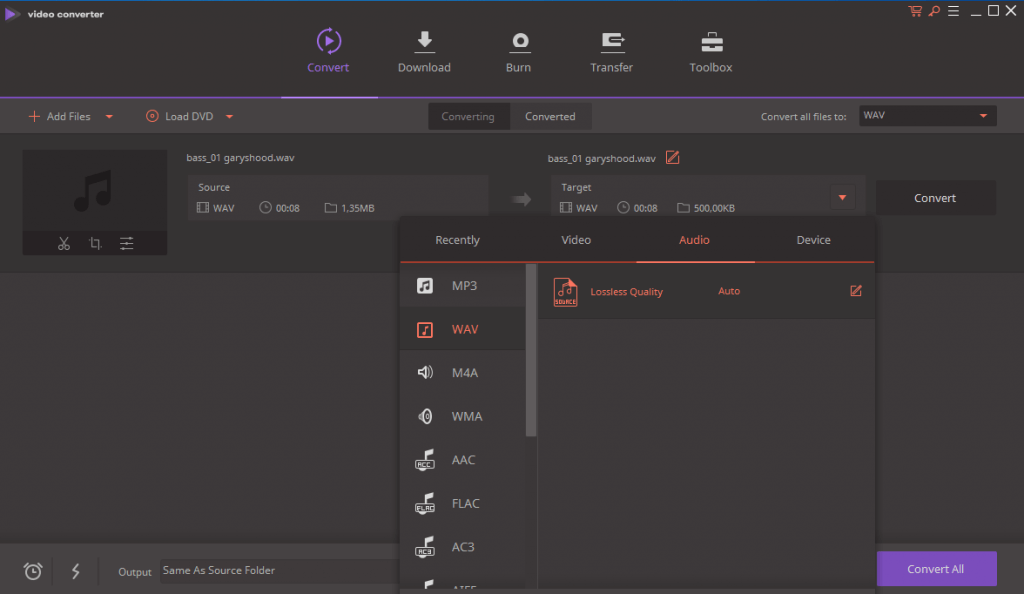
To compress the music file with this software,
- run it and click “+Add Files”. By default, the software offers to change the file format to MP4. Be attentive to that!
- Click on the arrow to the left from the “Convert” button.
- Select the “Audio” tab and then the desired format.
- To edit the settings of the output file, click on the edit sign. In the editor, you can change the sample rate, channel, and bitrate of the file.
Pros
- Numerous input/output options
- Modern black theme
- Has a built-in audio cutter
Cons
- Paid
- Complicated interface
- No ready-to-use options for WAV files
Faasoft Audio Converter
Faasoft Audio Converter is a paid tool that can compress only half of your file in a trial version. Besides that, it’s complicated for an average user and doesn’t have any ready-to-use options. Like with Wondershare, we didn’t manage to get results to validate.
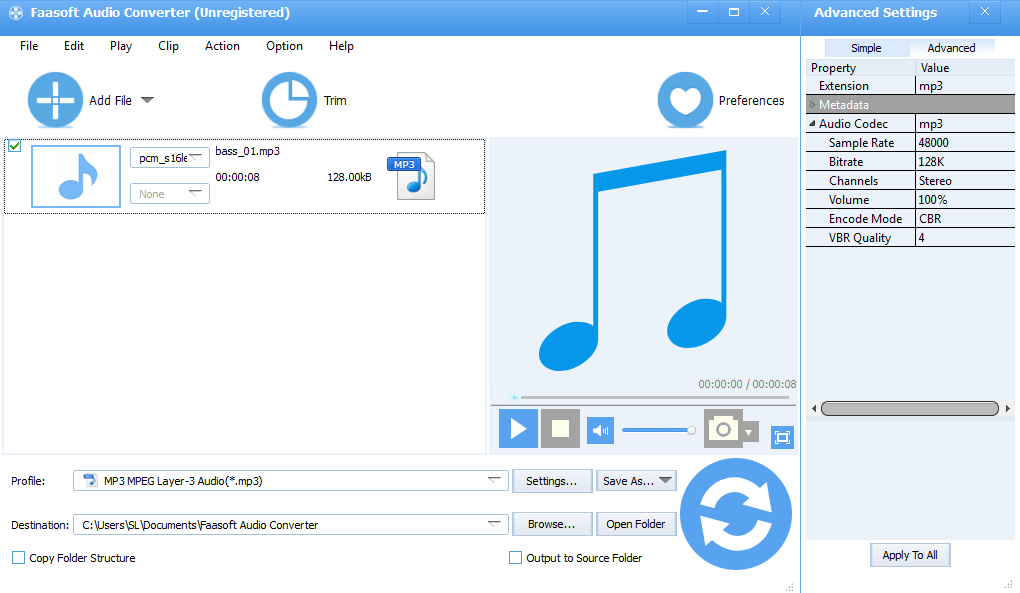
As for the interface,
- to compress your audio, click on the “Add file” and select a music file for compression.
- Then click on the output format sign (MP3 by default) and select between General and Lossless audio formats.
- To edit the default settings, click on the Settings button and then Advanced. Here you can change the sample rate, channel, codec and volume. The options look un-clickable and resemble the information about the file. However, if you double-click on each of them, you will be able to change the necessary parameter.
Pros
- Numerous input/output options
- Trim option
Cons
- Paid
- Complicated interface
- No ready-to-use options for output files
Blaze Media Pro
Blaze Media Pro is a free program for compressing audio files. When you start Blaze Media Pro, it looks like it has come from the 90ies. The interface seems really outdated and not clear at all. However, it was good for our task and compressed the test file by 60%. Moreover, it managed to save WAV to WAV. The resulted WAV file was twice lighter than the original one. The tool doesn’t have any ready options, but lets you set your own ones like channel, frequency, and so on.
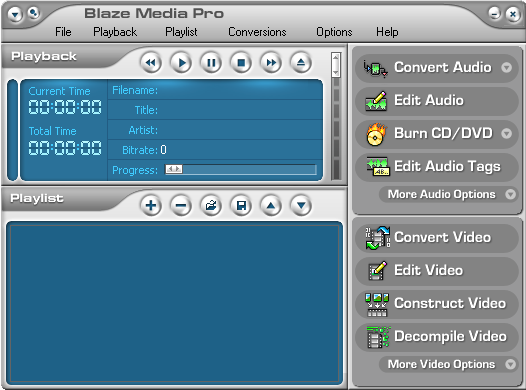
To compress audio file or a music track with Blaze,
- click on the “Convert audio” button.
- Then select Convert and compress audio and add your song.
- Select an output extension for your file and a folder where you want it to be saved.
- When you are done, click the “Convert files” button to reduce audio file size.
For the 1st test, we used MP3 with 256kbps as output. The resulting track was 252Kb in size.
For the 2nd test, we used WAV with 16kHz frequency. The result we got was a 500kb audio file.
Pros
- Free
- Fast
Cons
- Complicated interface
- No ready-to-use options
Finally, we are done with the software. Now let’s check the most popular online services for audio files compression.
Online-audio-converter.com
Online-audio-converter is absolutely free. It is a good choice for those who need a service with ADVANCED options. Here you can change the metadata of your file and set the desired audio parameters like bitrate, sample rate, channel, or even add fade in/out effects. Since there is no 256kbps option, we selected good quality for our test. The file was reduced by 70%.
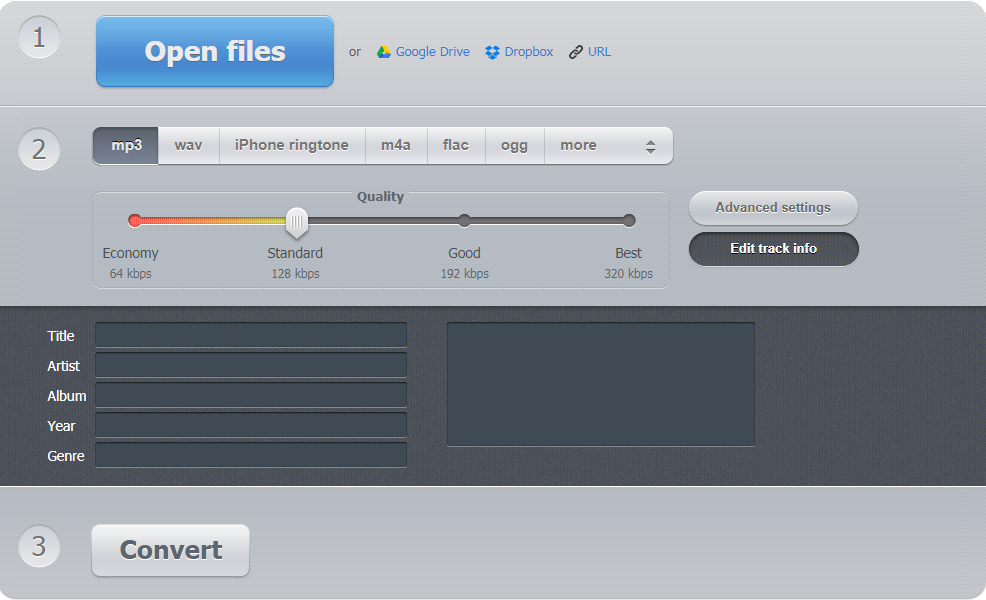
For the test, we selected the standard quality and MP3 format. The new file was reduced to 190Kb in size. All the meta tags were saved.
Pros
- Free
- Has ready options
- Provides many formats for output
- Provides advanced settings
- Accepts many formats for input
- can be used on Windows, Mac, Linux
Cons
- Nothing found
You can try this service by clicking on the link above.
Onlineconverter.com
Onlineconverter is a free service that you don’t need to install. It gives you a number of ready options such as Good Compression, Best Compression, Best Quality, etc. However, it doesn’t show you the final bitrate. You will get it only after you compress audio file and download it on your PC. The service compresses MP3 files only. The input file size limit is 200Mb. Our test file was reduced by 80% but somehow a part of the original track was cut.
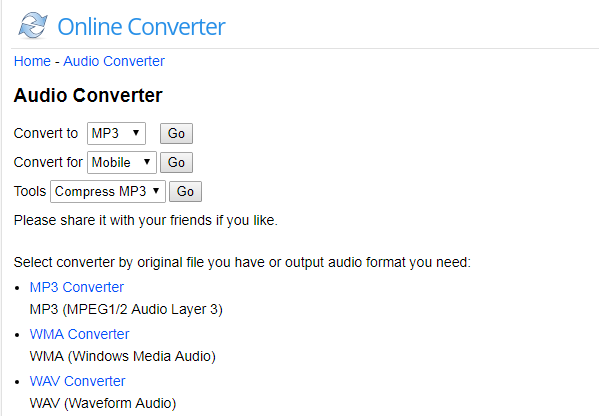
For our test, we took a 5,5Mb MP3 file and the best compression option. The result was a 706Kb file with 33kbps bitrate. For some unknown reason, we lost the last 8 seconds of the original audio.
Pros
- Free
- Ready-to-use options
- Works on Windows, Mac, Linux
Cons
- Cut the last 8 seconds of the file
- Doesn’t support large files
- Compresses only MP3
Mp3smaller.com
MP3smaller is free. It supports only MP3 files with a maximum size of 150Mb. Our test file was reduced by 40%.
The service has a good number of ready-to-use options that show you the exact bitrate that you will get. For example, Small File Size (MP3 bitrate 64-128kbps VBR). If you select this preset, your final file will have an MP3 extension and variable bitrate in 64-128 range.
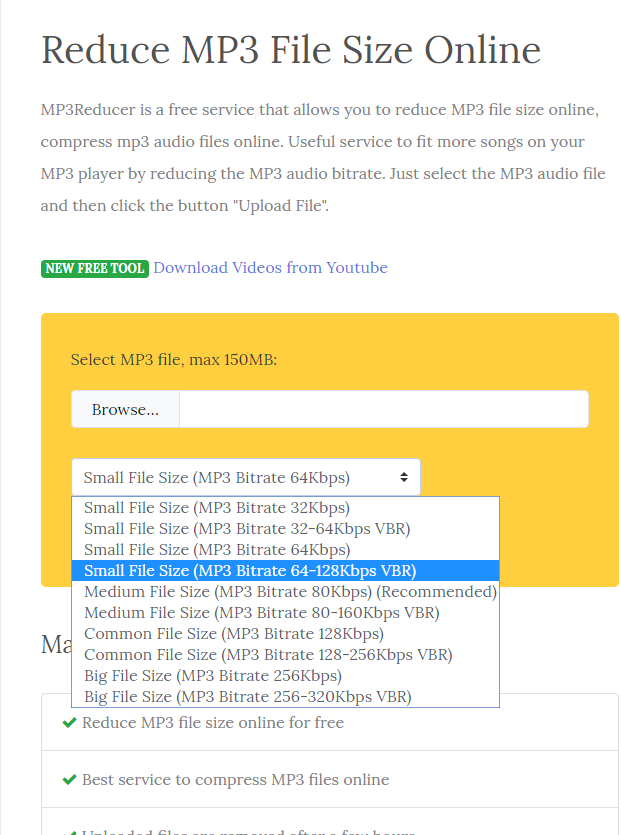
For our test, we took the same 5,5Mb MP3 file and a Small File Size MP3 bitrate 32-64kbps VBR option. The file was reduced to 1,47Mb.
Pros
- Free
- Many ready-to-use options
- User-friendly
- Supports all PC types: Windows, Mac, Linux
Cons
- Doesn’t support large files
- Compresses only MP3 files
Youcompress.com
Youcompress is a free service for those who don’t care about bitrate or any audio parameters. The service is really basic and doesn’t have any options. We got our file compressed by 39%. Go for this service if you don’t have any tech requirements for your files.
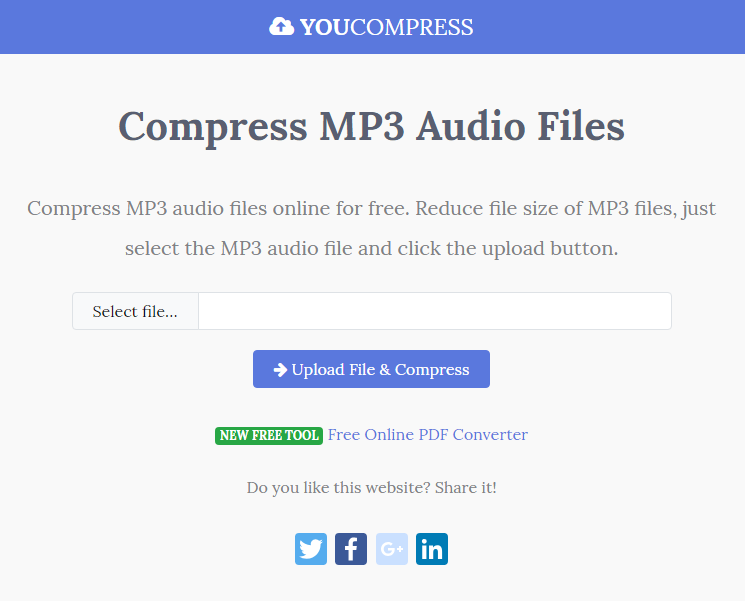
Here you simply add your MP3 file and click the Upload File & Compress button.
The file that we used for the test was compressed to 1,38Mb and 64kbps.
Pros
- Free
- Fast
- Windows, Linux, Mac support
Cons
- Doesn’t support large files
- Compresses only MP3 files
- No ready-to-use presets
Media.io
Media.io is a free service that allows you to compress MP3 files and choose quality and a format for your output file. It compressed the test file by 40%.
The service filters the output file by size. The quality choice is pretty clear: big size (320kbps), common size (265kbps, etc). The output extensions include WAV, M4A, AAC, FLAC, and so on.
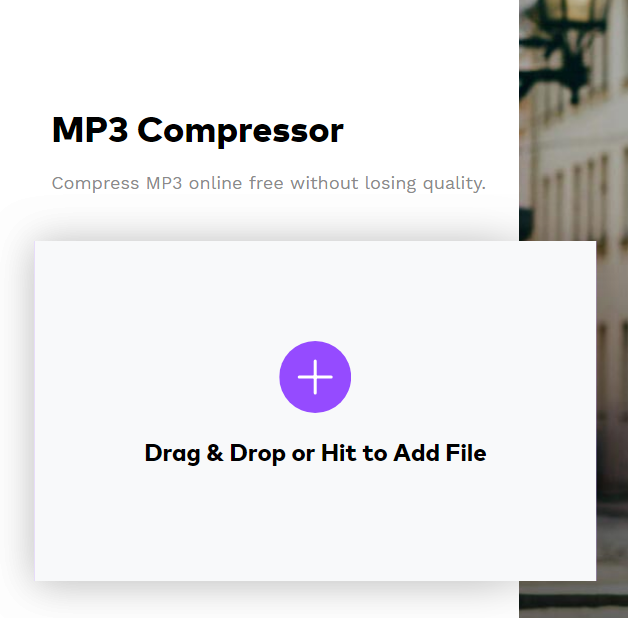
For the test, we selected the small size (64kbps) option and MP3 extension. The new file was 1,37Mb in size.
Pros
- Free
- Has ready options
- Provides output extension choice
- Windows, Mac, Linux OS supported
Cons
- Compresses only MP3 audio files
Must-know Tips for Advanced Users
You might know that there exist two types of audio files: lossless and lossy ones. Lossless files usually come in FLAC, AIFF and WAV formats. These are the audio files compressed in a way to provide the best audio quality possible. They sound like original music files from the studio. However, they are extremely large in size. One lossless track may take up to 100Mb or even more. It’s OK if you have a lot of space on a hard drive and working with music data is your profession. For an amateur listener keeping music in lossless formats might be rather uncomfortable. Not only lossless tracks take a lot of space, but you also need special media players to enjoy or edit the songs. That’s why most people prefer to keep their music collection in a standard lossy MP3 format. Yes, you won’t get all possible details of the song but let’s be honest: few of us have this expensive stereo system at home that makes you enjoy every single note of the track.
So, the first way you can follow to compress your audio is to change it from lossless to lossy. There are many tools and online services that you may use for it. We will talk about them and their pros and cons later.
The 2nd way is to reduce the bitrate of a track. If you don’t know, a bitrate determines the quality of the music track. The higher the bitrate, the better the track sounds. For MP3, the best bitrate is 320kbps. The bitrate can be constant (CBR) that is the same during the entire track; and variable (VBR) that increases for loud music parts or decreases for silent or quieter ones. Files encoded with VBR are smaller in size comparing to the same data with CBR. However, not all media players and portable devices can playback such a track.
To cut a long story short, you can use two methods to compress audio:
- Change the file from lossless to lossy;
- Change the bitrate of the file.
Those were the tools that we used for our test. Which one to choose then? Well, it depends on several factors:
In case you need to compress the audio on a regular basis and you need to compress many files at once, go for Freemake. The software is always available on your PC. You can use even if you are not connected to the Web. Besides that, you can select what exact settings (format, bitrate, channel) you need and compress all your audio files with the same parameters. However, keep in mind that the software should support your operating system. For example, you can’t install software for Windows on Mac.
If you rarely compress audio or need it only one, you’d better go for online-audio-converter.com. The service doesn’t require any installation thus it might be used on absolutely any computer or even a mobile device. However, the online service highly depends on the quality of your Internet connection. If it’s slow, you may need to wait a lot to get the job done or even completely lose your results in case the connection lags. Besides that, don’t forget that the service may work slowly due to overload. It happens when a lot of people are using it at the same time.