Windows 10 is the first free Microsoft OS that includes dozens of great apps and services: Outlook, Groove Music, OneNote, OneDrive, Skype, People (Contacts). They all are hooked up to your Microsoft account. To get access to all these features and the official Windows Store, you should make a new Microsoft account or restore an old Microsoft login, if you registered it one day.
SEE ALSO: How to Create Apple Account
SEE ALSO: Best 3 Password Managers to Use in 2018
What’s a Microsoft Account ID?
Microsoft account is a combination of an email address and password that you use to sign in to all Microsoft services. They include Skype, Windows Live, MSN, SkyDrive, Office 365, OneDrive, Windows Phone, Xbox Live, etc.
Unfortunately, Windows Movie Maker is no longer available on modern OS’s, so we advise you to try this free alternative.

Microsoft account used to be called “Windows Live ID”. If you already have registered an account with one of the services above, you don’t need to set up a new Microsoft Account ID, just use the current ID in Windows 10, 8, and 8.1 or higher. Microsoft account ID also lets you access all your files, photos, contacts and settings from any device.
When you install Windows 10 onto your PC, you have two options: create an offline Microsoft account for one device or an online live Microsoft account for many Windows gadgets. We recommend making an online account via www.live.com, so you can connect all your Windows devices (for example, phone, Xbox, computers, tablets) to one account. Here is how a sample Microsoft account looks like:
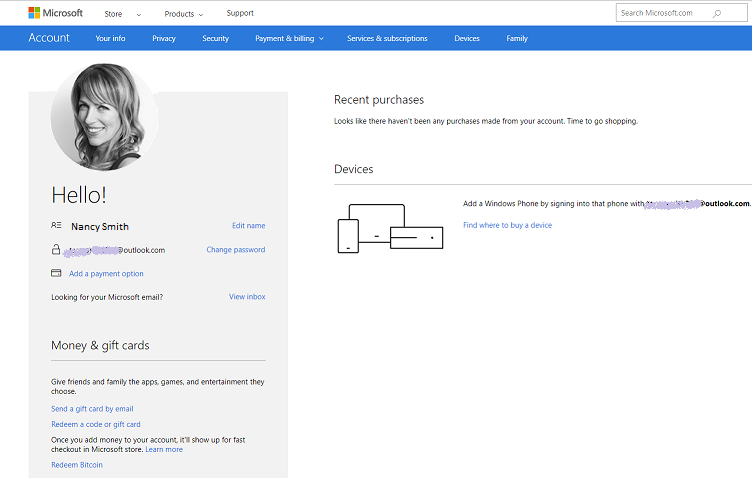
How to create a Microsoft Account (without a credit card)?
Follow the steps below to create a Microsoft account:
Step 1. Go directly to www.live.com and click the Sign up now link at the bottom of the sign-in form.
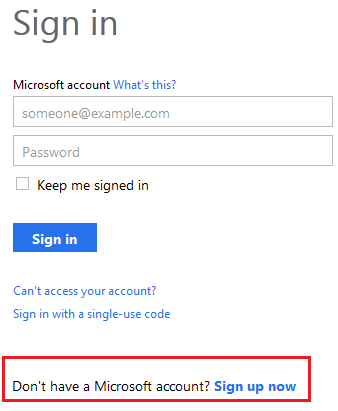
Step 2. There are two options:
- you may use any of your existing email addresses (Gmail, Yahoo, Verizon, etc.);
- you may make a new email on outlook.com or hotmail.com domain name.
Note: if you use your current email address, make sure that this email works because you need to click a verification link.
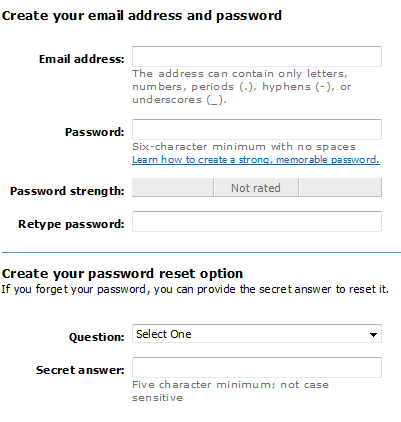
Choose any option. Then follow the directions and fill in the required information, such as your password, name, birth date, and gender.
Step 3. Review the Microsoft Services Agreement and Privacy Statement, decide if you want to receive promotional emails from Microsoft. Then click Create account.
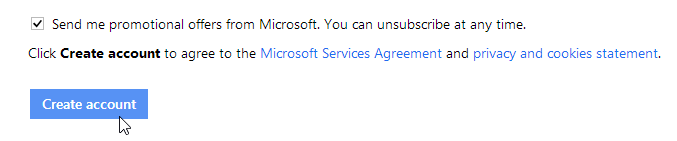
That’s all. Congratulations! You may use this account with any Microsoft device or service.
There is one more way to register Microsoft ID. Go through these steps upon Windows 10/8/8.1 installation or upgrade from Windows 7. The installation wizard will guide through the whole process which is similar to the described above.
How to update your Microsoft Account ID?
Once you’ve set up your Microsoft account, you might want to customize it and add more information to your profile.
In order to update Microsoft info, go through the steps below:
Step 1. Log-in to Live/Outlook account.
Step 2. Click on your Username in the upper right corner.
Step 3. Select the Account settings or Edit profile link.
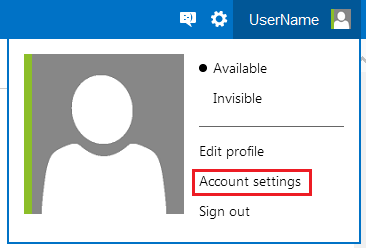
Here you will be able to update your personal info, change your password, upload a new profile picture, attach your cell phone number and secondary email for security purposes, adjust alert settings, permissions, add billing data, etc.
How to reset your Microsoft account password?
If you can’t login your your current password, please make sure that Caps Lock is off and the keyboard language is right.
In case you forgot a password from your Microsoft account, follow the steps below to reset it:
Step 1. Go to the Reset your password page.
Step 2. Choose the reason why you need to reset your password, then click Next.
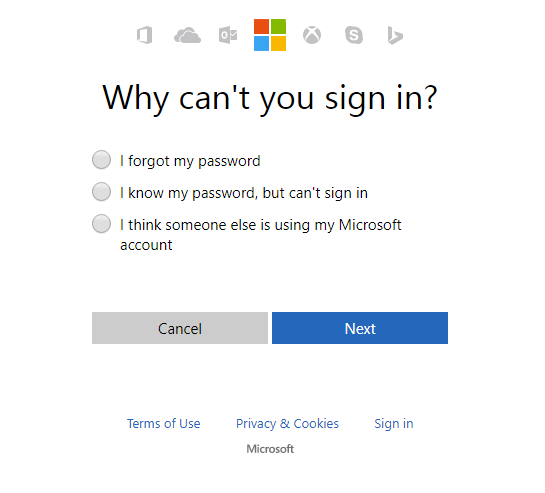
Step 3. Type the Microsoft account email address you’re trying to recover. Enter the captcha, then hit Next.
Step 4. If you have security info on your account, you will receive a one-time code to the alternate phone number or email address you provided. After you enter the code on the next screen, you’ll be able to make a new password.
How to add a payment method to Microsoft Account?
You can always create a Microsoft account without your billing information. Adding a credit card is still NOT obligatory. But if you plan to purchase software at Windows Store or games for your Xbox, you should add a billing method to your account (a credit card or PayPal).
SEE ALSO: 25 Sure Ways to Protect Your Online Data
Don’t forget that your Microsoft account is the best place to check all your Microsoft Office license subscriptions and Skype calls and Xbox purchase history, so make a secure password for it.
To add billing information to your MS account, follow the steps below:
Step 1. Go to the Account settings tab as shown above.
Step 2. Click the Billing tab and check your email for the confirmation code.
Step 3. Enter the received confirmation code.
Step 4. Open Payment Options tab and click the Add a payment method button.
Enter your info and save changes.
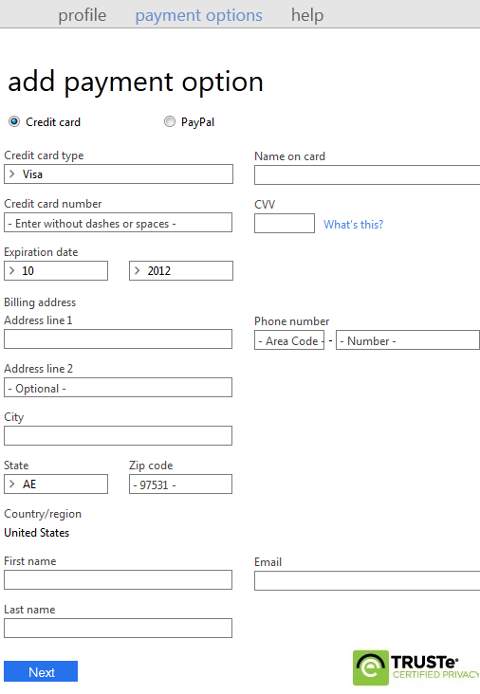
If you have any issues with creating Microsoft ID or updating payment information, please visit support.microsoft.com. Or go ahead and call or chat with a Microsoft customer support representative. You can find contact information for your location at support.microsoft.com/ContactUs





