Many people adore playing games and recording their triumph moments in “Warcraft”, “World of Tanks”, “Dota”, “Call of Duty”. They often upload gameplay screencasts on YouTube and share video game recordings with friends. If you want to show off your video games success, check our list of most popular screen recorders for video capturing on PC.
SEE ALSO: Screencast-o-Matic: Online Video Recorder for Screen and Webcam
SEE ALSO: How to Take a Screenshot on Mac, Windows, iPhone, Android
Plays.tv
Plays.tv is the easiest option to use. The software does everything automatically. You simply need to install the software, launch it and create a free account. As soon as you start playing, Plays.tv will start recording your gaming session. By default, the software records up to 10GB of gameplay at 720p resolution and 30 frames per second. However, you can change the setting to the ones you need. You are also free to disable automatic recording and use hot keys to start video capturing. For League of Legends and Counter-Strike: Global Offensive the software will even flag the key game moments.

When you are done with game recording, Plays.tv will show you a window with your game videos and will offer you to cut them into 30 second clips. Add your title, description, upload your video to Plays.tv and share the link with your mates. Plays.tv is not only a game recording utility, it’s also a kind of a social network for gamers. Here you may share your own videos or watch clips of other users.
Download Plays.tv from plays.tv
NEW! Zoom Video Recorder to Save Your Future Zoom Meetings FREE
Bandicam
Bandicam is a simple tool to record HD and non-HD videos. It has everything you may need. The software lets you choose a video quality and a compression level, turn on/off computer sounds and pause the recording. The latter will prevent you from annoying video joining.
The software allows you to record video in 4K Ultra HD at a customizable frame rate. Due to a special algorithm, Bandicam compresses the video to give you the minimum size without quality loss. Your recordings can be easily uploaded to YouTube without any special preparation.
The procedure of game recording is the following:
- Download and install Bandicam on your PC from bandicam.cоm.
- Click the Video tab and then Settings.
- Choose the necessary video and audio settings for your future recording: format, resolution and frame rate, video codec, etc. In case you want to use a microphone while recording a video, select it from the Secondary Sound Device drop-down menu.
- When you are ready, click the red Record button to start video recording.
- To stop the process, click the Stop button. To view the video click the file path in Bandicam.
Now, when you have your game video, you can easily cut it and upload to YouTube with Freemake Video Converter.

There are two Bandicam versions available: a free and a paid one. Be careful while installing the free version to avoid unwanted toolbars on your computer. Please note free version of Bandicam gives you only 10 minutes of video making and shows an enormous number of alerts. Thus, you’d better get a paid version for $39.
Fraps
Fraps is another option to record the gaming process. There are not too many features. However, Fraps may be considered as one of the best game recorders. It lets you record a video at 7680×4800 resolution with custom frames between 1-120 fps. No other game recording software will give you such a quality. To use Fraps,
- Download and install it on your PC from fraps.cоm. You’d better choose a paid version for $37 since the free one has length limitations and adds a watermark to your videos.
- Run Fraps and click the Movie tab.
- Set a hotkey for video recording.
- Choose fps and sound parameters for your video.
- Minimize Fraps and start your game.
- Press the hotkey to launch the recording process.

When your video is ready, use one of the video editors to make changes into it or upload to YouTube as it is. All in all, Fraps is great software for those who are mad about quality. Please note, Fraps video recording format isn’t supported by YouTube. So if you need to compress Fraps video or upload Fraps to YouTube, try Free Video Converter by Freemake.
Open Broadcaster Software
Open Broadcaster Software is definitely worth being in this list. The software is free, open source and offers dozens of options including gameplay streaming to your Twitch account. Unfortunately, it’s a not a solution for those who want to quickly record a gameplay. OBS requires some additional knowledge. Let’s see how it works.
- Download OBS from obsproject.cоm and run the software on your computer.
- Go to the Settings tab, then choose Broadcast settings and select File Output Only mode. If you want, you can stream your game right away.
- Close Settings and go to Source. Right-click on the one you need and choose whether you want to capture the entire monitor or a particular area. You can also select which monitor to use in case you have more than one and apply additional settings.
- To start recording, click the Start button.
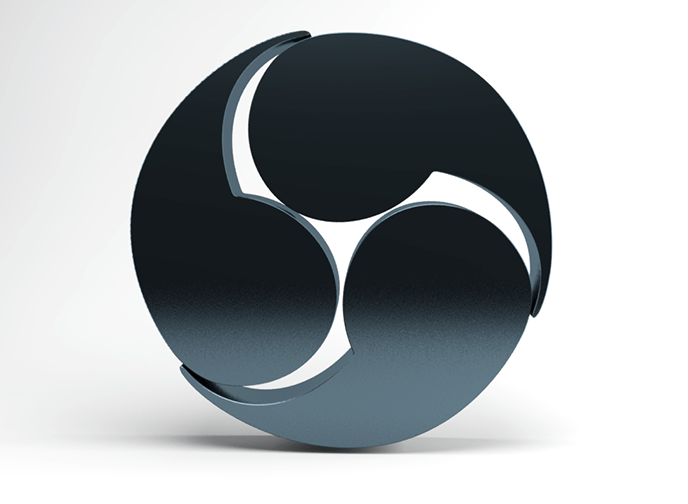
OBS is absolutely not an easy one. If you don’t want to spend time dealing with tutorials and settings, go for some other software.
SEE ALSO: How to Download Videos from Twitch free
Windows 10 Game Bar
If you have Windows 10, you don’t have to install any additional software. You have already got it with your system. The built-in recording app is called Game Bar. It’s easy to use and provides good quality of recorded videos. To capture the video, follow the steps:
- Launch your game and start playing it.
- Press Windows key+G.
- Game bar will appear. Check the Options tab to change settings of video recording. You can start video capturing by pressing a corresponding button or using Windows key+Alt+R key combination.
- Press the same combination to stop the recording.

Your video will be saved in .MP4 format in Videos\Captures folder.
D3DGear
D3DGear is one more light-weight software to record gameplay. It has a built-in compression feature that makes your video smaller in size yet keeping good quality. The software doesn’t require any special tech skills. D3DGear also allows you to stream the video in real time to services like, Twitch, YouTube and Hitbox and gives you a fill microphone support. To record game videos with D3DGear, check the how-to guide below.
- Download and install D3DGear onto PC from d3dgear.cоm.
- Go to General tab and choose all the necessary settings for video and audio.
- Enable the Screenshot option if you want to take screenshots right on the way.
- Click OK to apply the settings.
- Launch your game and start playing. The software will automatically start the recording process.
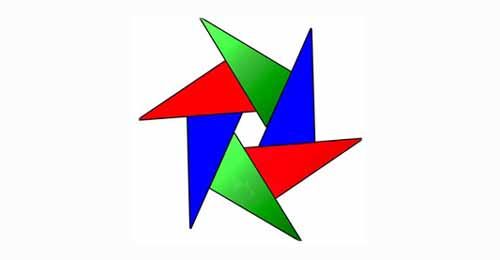
All in all, D3DGear is a cool option for those who need all the main options within easy-to-use software.
Nvidia ShadowPlay
ShadowPlay by Geforse can also help you record game videos. The software uses the latest Nvidia Geforce GPU instead of CPU for performance. Thus it doesn’t take PC resources from your game. Just note, that you have to use Geforce GTX 600 or above to use ShadowPlay. ShadowPlay can record your video in 4K resolution at 130 Mbps. If you want, you can configure ShadowPlay to stream your gameplay to your Twitch account.
The software has two options for recording: automatic one that will keep the last 20 minutes of your gameplay and manual mode that allows you to start and stop the recording when you need it. Lets’ check how it works:
- Download Nvidia ShadowPlay from geforce.cоm and run it on your PC.
- Choose desirable video and audio quality.
- Choose what mode you want to use.
- Run the game and start recording it.

ShadowPlay is the right choice for those who prefer amazing quality and don’t mind keeping heavy files on PC.
XSplit Gamecaster
XSplit Gamecaster is mostly used for game streaming to Twitch yet it has a recording option as well. The software had a built-in video editor so you can make changes into your video before sharing them in social networks. For about $9 per month you’ll get extra features like custom watermark, video annotations, picture-in-picture mode and so on. To record video with XSplit Gamecaster,
- Download and install the software from xsplit.cоm.
- Go to the Settings tab and choose your recording settings. You may choose ready settings presets or create a custom one.
- Go to the Hotkeys tab and set the hotkeys which you’ll you to start and stop the capturing process.
- Click OK to apply settings.
- Run your game and click the hotkey to record it.

The quality of the videos is pretty good, but not extremely better than of other tool. Go for this option in case you need various additional features and it’s ok for you to pay for them.
Action!
Action is a great tool with multiple amazing options. It lets record Ultra HD quality with high fps and live commentary. The app has a remote control feature that allows you to access the software with your Android smartphone. Action comes with a built-in video editor that can crop videos, rotate them, make slow-more clips and many more. Moreover, your gameplay videos can be easily streamed over all popular sites like, YouTube, Twitch, Livestream, etc.To capture a gameplay with Action, follow these steps.
- Download and install the software from mirillis.cоm.
- Run Action and go to the Video recording tab.
- Select a recording mode, an output format for your video (AVI, MP4), choose frame rate and video size.
- Set the audio parameters.
- Click the big red Record button to start the recording.

To cut a long story short, Action is an easy-to-use tool with with pleasant interface and a variety of features. However, it’s not free. You’ll have to pay $29.95 to use it.
WM Capture
WM Capture is a tiny program that allows you to record everything that takes place on your PC screen including gameplay. It can record either the entire screen or a particular area and save the result in AVI, MPEG, WMV and other popular video formats. Check what you need to do to use this app below.
- Download and install WM Capture from wmrecorder.cоm.
- Run the software and go to the Settings.
- Select your video parameters and audio source (speakers or microphone).
- Launch the game.
- Press the Record button to start the capturing process.
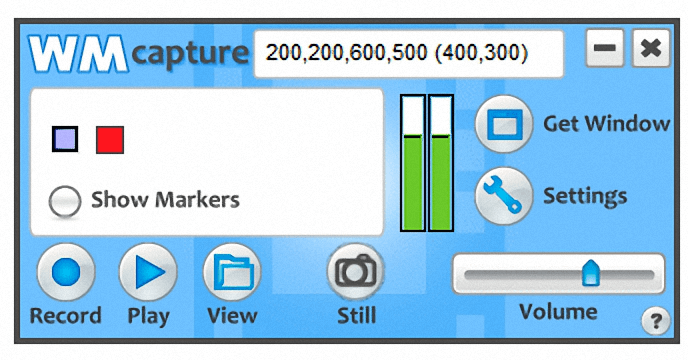
WM Capture is a right choice for those who need to make numerous screen recordings. The license will cost you $39.95.
Which game screen recorder do you prefer? Share your opinion in comments below.





