Nowadays CDs have become less popular given place to MP3 format supported by the majority of audio devices. Although, there are still people who prefer to burn favorite music onto disc, and listen to it in a car. If you are one of them, find out what free software is better for burning CD.
SEE ALSO: 10 Free Audio Tools Everyone Should Try
What you will need
First of all, let’s find out what you need to burn audio or data CD:
- CD-burner. It should be either inbuilt and come with your PC/laptop or an external one that you connect via USB-cable.
- A recordable CD-R or CD-RW.
- Special software capable of burning music and data CDs.
How to burn a CD
- Download and install one of the tools from the list below.
- Decide what kind of CD you need to burn: audio, MP3, or data. If you want to list to music in your car, go for an audio CD or MP3. Yet, make sure that your car system does accept MP3 discs. In case you need to burn images, ebooks, software, your option is data CD.
- Follow the guide for chosen software to burn the CD.
Now let’s check what tools you can use to burn a CD on Windows based PC and on Mac.
How to burn an audio CD on Windows PC
Here are the utilities you can install on Windows.
ImgBurn

ImgBurn’s is quite famous among CD burning programs. It produces good results, but the interface may seem a bit difficult for a new user. The software has two windows: the one with the controls and a separate window with log files.
If you need to create a music CD, launch ImgBurn and follow the steps:
- Choose an option write files/folders to disc
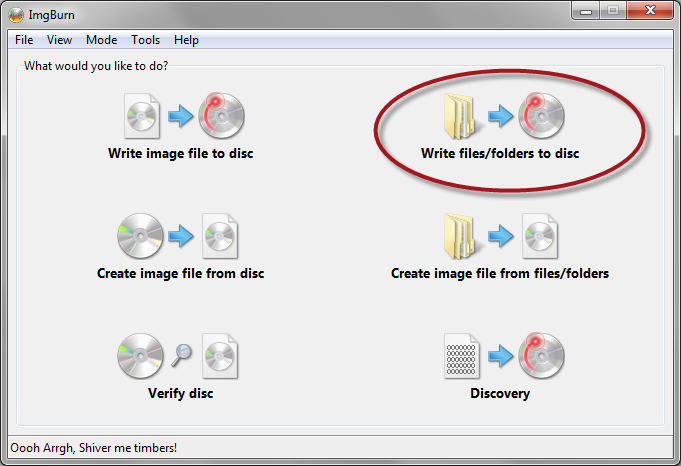
- After that go to Tools and choose an option to create CUE file.
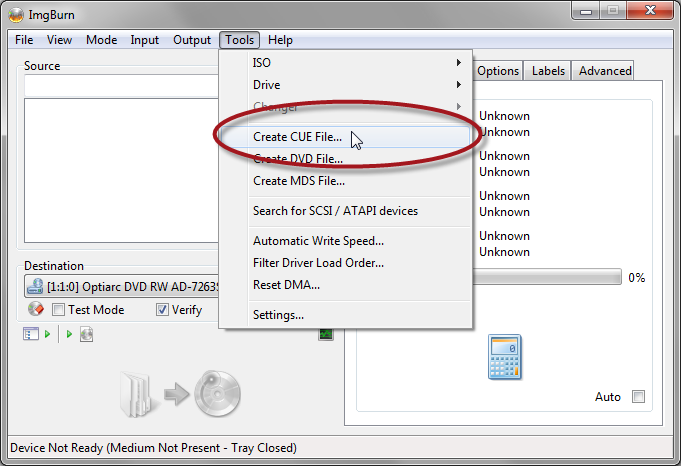
- Simply drag-n-drop your music files into the software, choose the necessary setting and click OK.
- Return back to the very 1st window and click Write image file to disc.
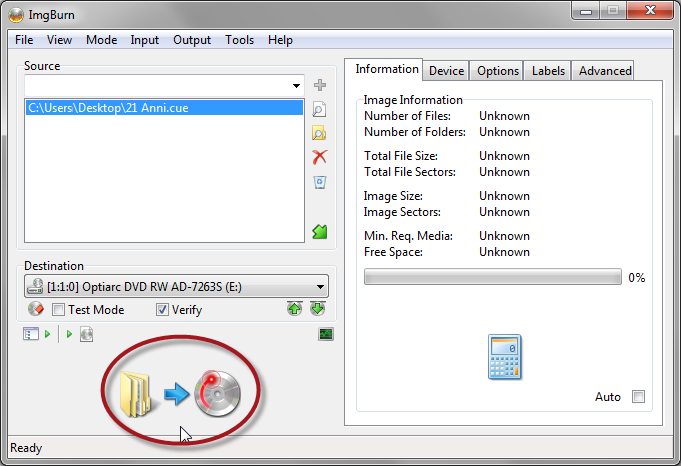
- Insert a blank CD, choose your new CUE file and click Write.
In a few minutes, your audio CD will be ready. To Burn other, non-music files, just add them into the software and click Write.
All in all, ImgBurn produces good CD that is supported by any audio system. Although if you have a lot of files, it may take some time while the software prepares them for burning.
Download ImgBurn for free here.
CDBurnerXP

Created for Win XP users, CDBurnerXP got the support for Windows 8 and Windows 10. Although the interface may seem a little bit confusing due to the amount of the buttons, the software has everything you need to create and burn CDs and DVDs. Just take a bit of your time to explore it. On start-up you’ll be offered to write a data CD or a DVD, write an audio CD, rip an audio CD and even edit ID3 tags. To create an audio CD:
- Choose the option Audio disc.
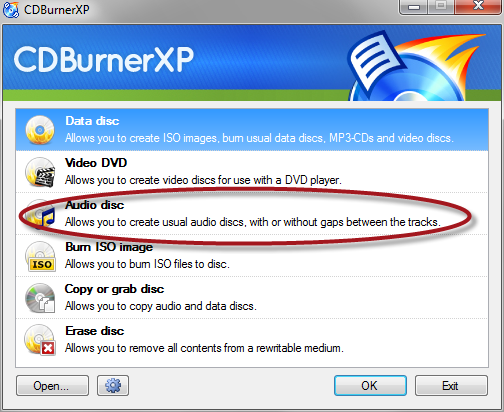
- Add your files by choosing them from a folder or by simple drag-n-drop.
- Click Burn.
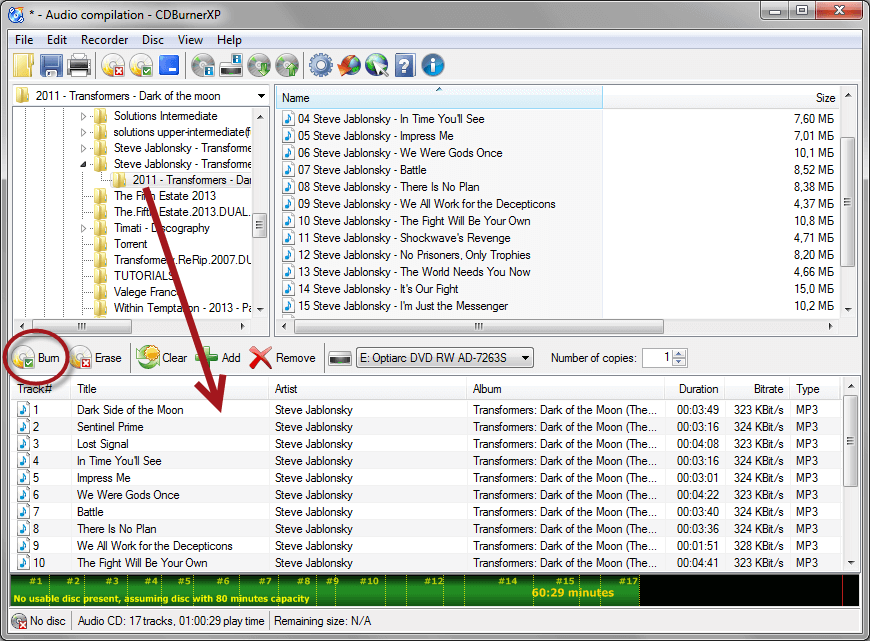
- Choose the settings you need.
- Click Burn disc.
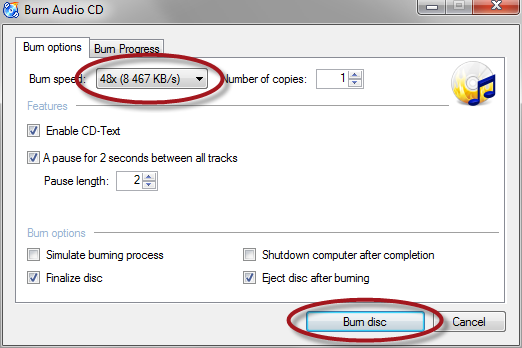
CDBurnerXP is great for everyone who wants to have a good burning software with a variety of options. Apart from the CD, CDBurmerXP can also demonstrate how to burn a DVD, but only one-layer ones. As for the music CD, the quality of the result and the burning speed will for sure leave you satisfied.
SEE ALSO: Best DVD Ripper for Windows 7, 10, 11 [FREE]
Burn4Free

Burn4Free is a nice free tool to burn CDs and DVDs with decent configuration settings. The software has two modes: Easy for new users and Expert for advanced ones. The process of using Burn4Free is pretty simple:
- Add files via drag-n-drop.
- Choose Burn Audio option.
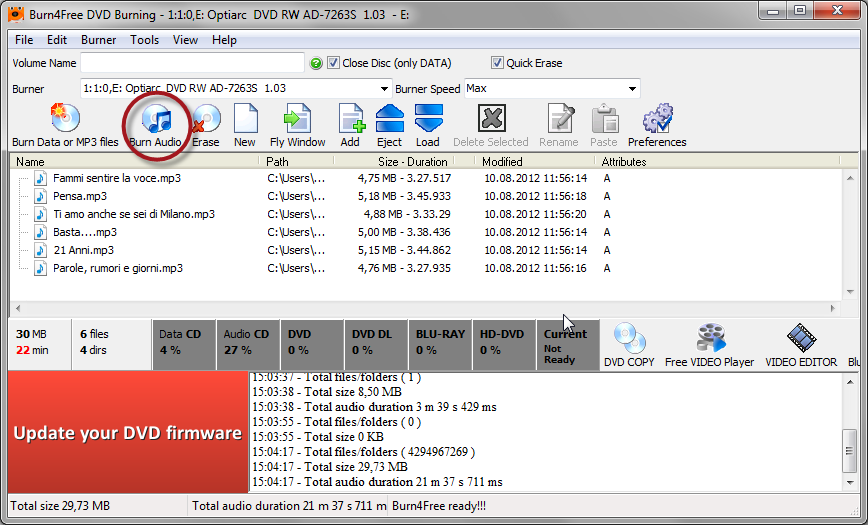
- Insert a blank CD.
- Start the burning process.
Although Burn4Free does its job pretty well, it has two disadvantages. Since the software is free, it’s ad-supported and may also install additional software. Moreover, the interface is quite complicated and needs time to get with it well.
RELATED STORY: How to Convert VHS Tapes to DVD
BurnAware Free

BurnAware Free is a nice software that will help you create music, movie or data CD. The disc burner can make CDs with unprotected audio tracks. However, the software is free, so it’s ad-supported. Thus be attentive during the installation process and don’t install any 3d party software in case you don’t need it.
Concerning the program itself, it’s a great tool for those who need to burn CDs, DVDs, Blu-ray, and even boot discs.
SEE ALSO: How to Make DVD Menu: Free Software + Tutorial
When you start the software,
- Click Audio CD.
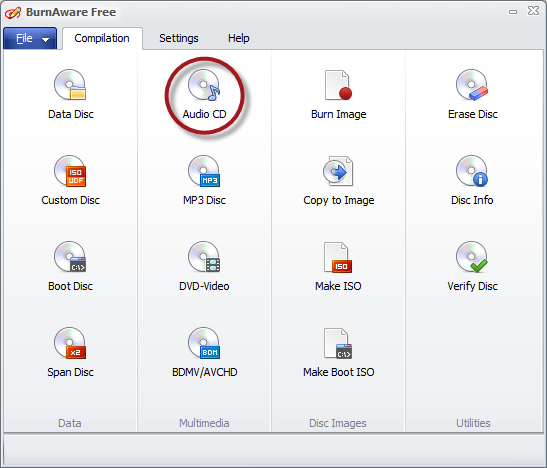
- Drag-n-drop audio files you want to burn onto a disc.
- Click the Burn red button.
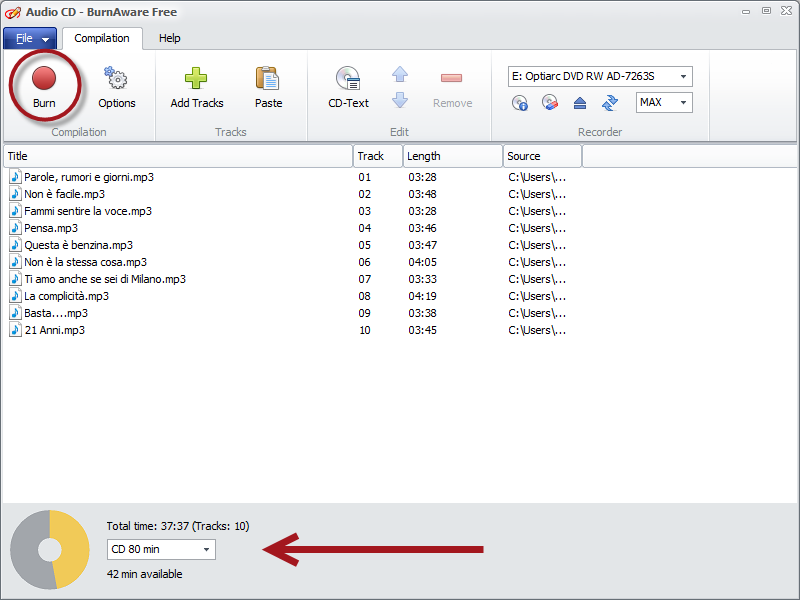
Easy as ABC, isn’t is? What is great is that BurnAware Free shows the amount of free space you have before you start burning the disc. It lets you add more files if needed.
How to burn a music CD on Mac
The great thing about Mac computers is that they usually come with all the software an average user may need. CD burning tool is not an exception.
iTunes
In fact, that’s a program you can use both on PC and on Mac. The CD burning procedure is the same.
Although iTunes interface might not seem too user-friendly, the software provides a great many functions for music lovers. CD burning is one of them. To burn CD with iTunes, you need to create a playlist of your favorite tracks inside the program.
RELATED: How to Create Apple ID for iTunes
To do this:
- Run iTunes.
- Go to File – New.
- Choose the Playlist
- Insert your playlist title
- Now simply drag-n-drop music files into iTunes.
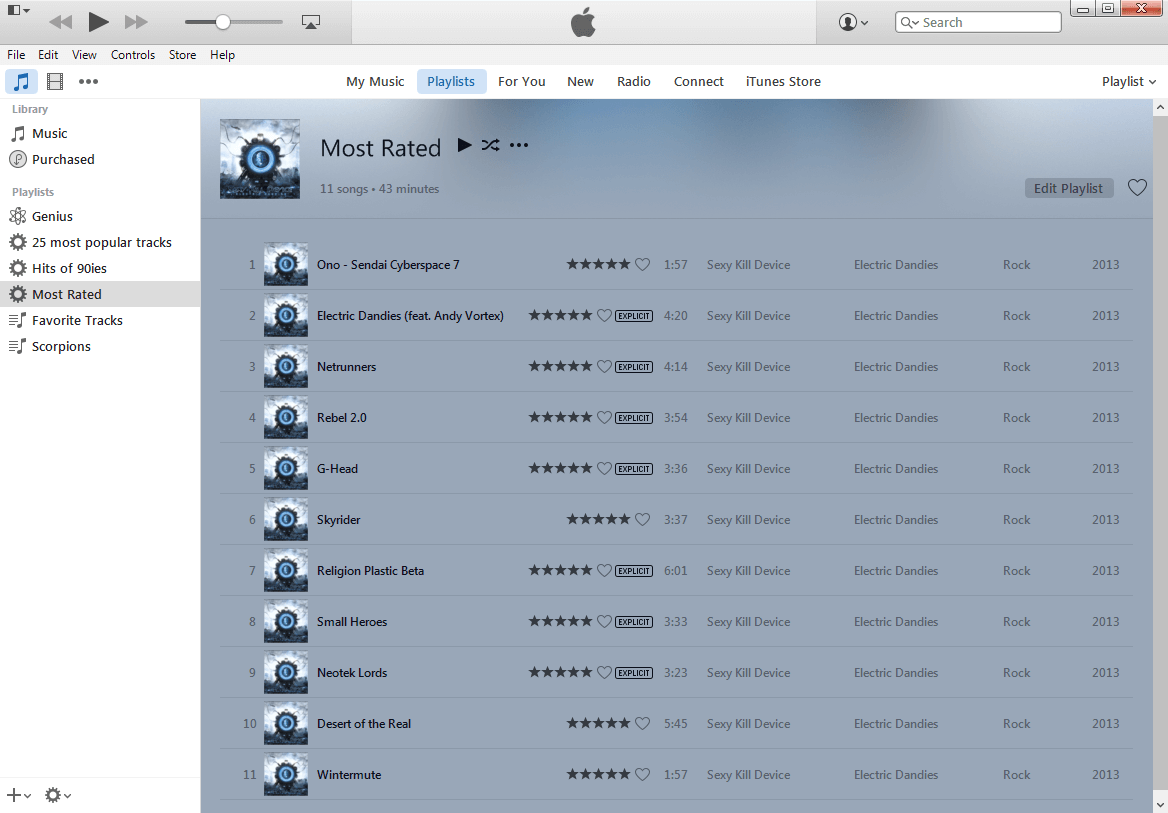
When you are done, follow this guide to burn your playlist onto a CD:
- Click the playlist you’ve just created to select it.
- Right-click on it and choose Burn Playlist to Disc.
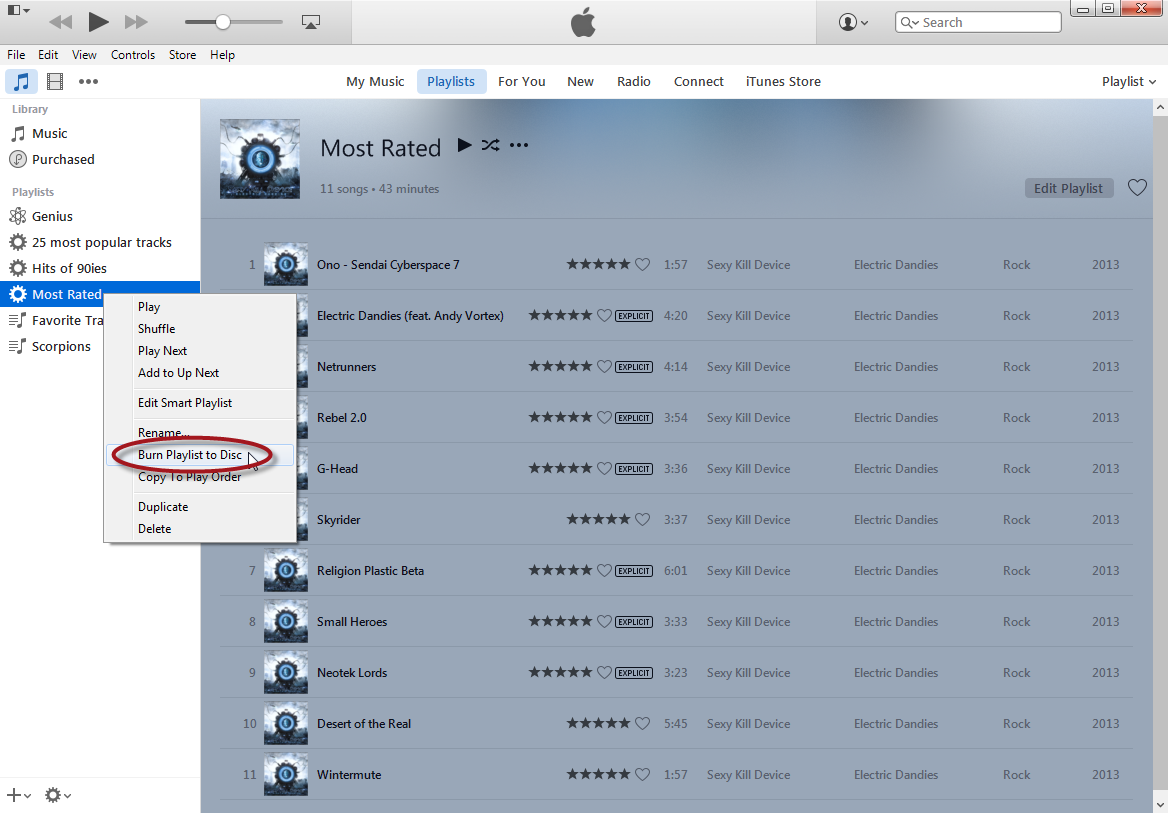
- Insert a blank CD.
- Choose the settings you need like time gaps between tracks and others.
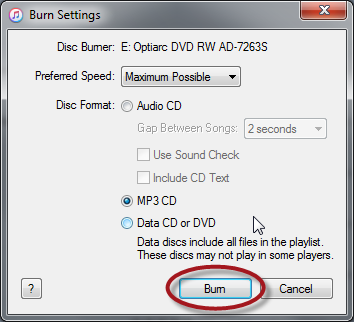
- Click Burn to start the burning process.
As you can see, the procedure is very easy and CD quality seems to be ok. Don’t forget that iTunes is a must-have for all owners of Apple gadgets. So, if you are one of them, don’t search for another software. iTunes will help you with almost any music need.
Download iTunes for free here.
iTunes is also known for saving all videos in M4V format. In case you want to change that extension, follow this guide to convert M4V videos to MP4.
How to burn data CD on Windows
If you want to burn a data CD on your Win PC, you can use one of the tools above. They all can burn various types of CDs. The only difference you should pay attention to is that now you need to choose write data CD or burn data disc as an option. Let’s take ImgBurn as an example.
Here is how you can burn data CD with this software:
- Select an option write files/folders to disc
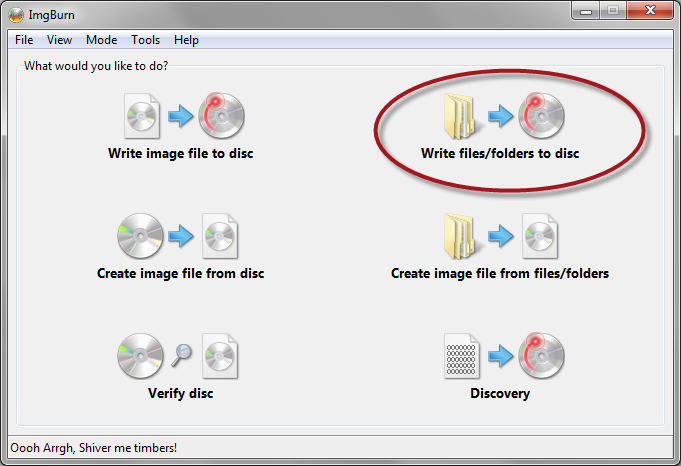
- Then go to Tools and click an option create CUE file.
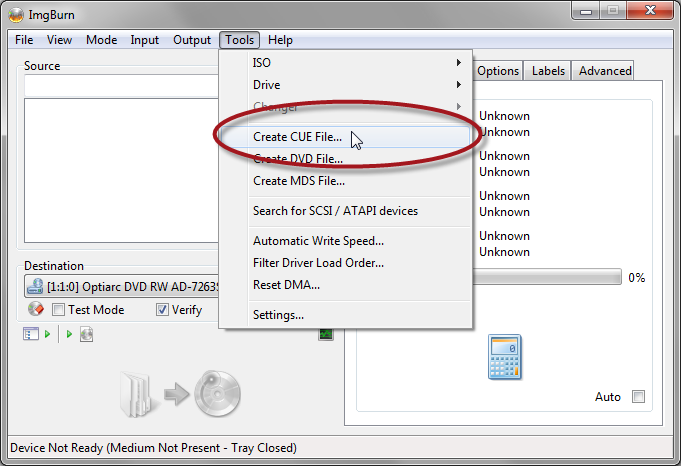
- Drag-n-drop your photos, ebooks, videos into the software.
- When you are done with the settings, click OK.
- After that, get back to the initial window and click the Write image file to disc button.
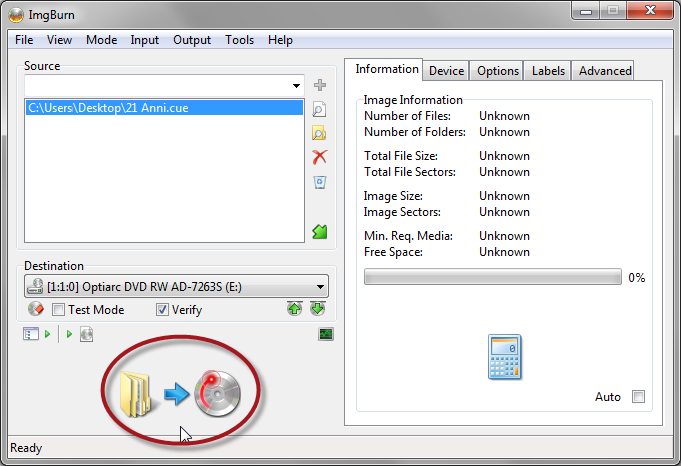
- Insert a blank CD.
- Select your CUE file and click Write to start the burning process.
The process is the same with any other tool.
Which one do you use?






