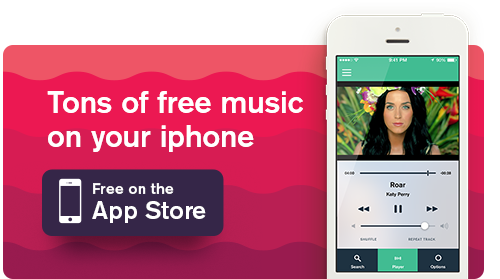The iPad’s screen is big enough to give you a great high-definition video experience, especially if you have the crisp and detailed pixel count that the new iPad is famous for. But there are still many times that you’d love to connect your tablet to a bigger screen (a TV, monitor, or projector) to watch movies, listen to music, show off pics and play games. Let’s explore how we can connect iPad to TV with all the pros and cons.
Apple TV and AirPlay
If you want a wireless connection, the good news is that you can get true HD video and sound, as well as full the ability to show exactly what’s being done on the touchscreen (called video mirroring), by using Apple TV via the AirPlay function on your iPad. It’s not even very expensive; at around $149, this system won’t be off limits unless you’re on a really tight budget.
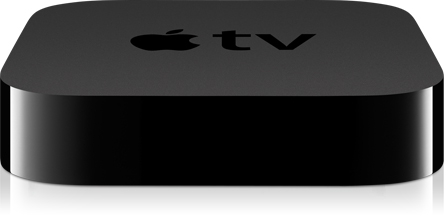
How To:
- Make sure that both the Apple TV and your iPad are on the same Wi-Fi network. You’ll know that everything is set up correctly if you see the AirPlay button pop up on your iPad.
- Simply press it.
- Select Apple TV from the menu, and you’re mirrored on the Apple TV’s connected device (TV, projector, etc.).
Keep in mind that not all apps are AirPlay enabled, but most Apple apps and some third-party apps will have no trouble.
In case you want to view photos on iPad on your TV, follow this guide:
- Open the Photos app.
- Tap the Share button.
- Choose the photos you want to show.
- Select AirPlay from the pop-up menu that appears and choose your Apple TV.
Now you’ll see your photos on your TV. Swipe left or right to change the pic. You can also set your images to appear automatically be selecting Slideshow option form the Share menu.
For more details watch the video below:
Digital AV Adapter
The Digital AV Adapter provides HD video and sound, as well as mirroring, through a single HDMI cable. The expense can be as much as Apple TV, however, as the adapter will cost you about $40 and an HDMI cable can be anywhere from $15 to $150, depending on the quality. There are two types of the Digital AV Adapter: one is for new Lightning devices, and the other is for older iPads (before iPad 4th) with 30-pin ports.

How To:
- Simply plug the Digital AV Adapter into your dock connector port.
- Connect an HDMI cable from the adapter port to the HDMI input on your TV.
- Turn on the TV and switch it to the port the cable is plugged into.
- Adjust your TV settings if necessary.
Keep in mind that some TVs will only have a single HDMI cable, and this may already be in use for a cable box or other HD connection. Also, some older TVs will have video-only HDMI, which will limit you to the iPad’s speakers or headphone jack – and some very old TVs won’t even have an HDMI port at all. One more thing it that the cable chip compresses your video before delivering it to your TV. And although the video will look great, it will never be real 1080p. View the video below to get more information:
VGA Adapter
The VGA Adapter is a high-quality and inexpensive (around $30) compromise that may be your best bet if you need to connect your iPad to a computer monitor, or to a TV or projector that has a VGA input. The good news is that you get HD video and mirroring capabilities (perfect for presentations, for example), but the bad news is that you get no sound; you’ll need to use either the onboard speakers, or buy a headphone jack adapter. Keep in mind that not all apps support VGA out, and some can vary in video quality and screen usage (i.e., you may get black borders around the video).

How to:
- Plug the VGA Adapter into your iPad’s dock connector.
- Connect a VGA cable (male to male) to the VGA input of your monitor, TV, or projector.
- Turn on your TV.
- Change TV settings if necessary.
Alternatively, you may follow the video guide below:
Composite Video Adapter
Our final and least-attractive choice is the Composite Video Adapter. You don’t get mirroring or HD video (SD 480i and 576i only), and of course you’re limited to apps that support the video out function. However, this can be a nice inexpensive ($25-$40) way to make use of that old analog-only TV that you have gathering dust, or to connect to a new TV that simply doesn’t have a spare input. Or you can ignore the video connector and just use the audio pair to connect to the stereo inputs of a sound system. And it actually has two features that the VGA Adapter lacks; the Composite Adapter includes analog audio cables, and a USB connection for charging your iPad.

How to:
- Plug the Composite Adapter into your iPad’s dock connector.
- Plug the cables at the other end to the Video (usually yellow) jack on your TV, and the audio pair to the L and R inputs (usually white and red) on your TV or stereo system.
DLNA App
In case you have a new smart HDTV that can be connected to the Net, it might support DLNA technology. It lets stream unprotected music and files from your iPad to HDTV. Please note, you can only stream multimedia content without copyrights. The one you’ve bought from the iTunes Store won’t do.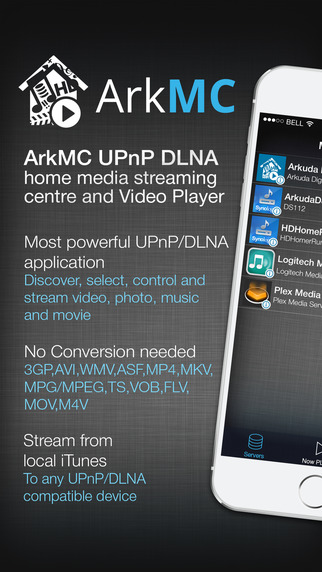
How to:
- Connect your iPad and TV to the same network.
- Download ArkMC for $5.99 on your iPad.
- Run the app and choose the Arkuda DMS option.
- Select music, pics, or videos you want to play.
- When Select Media Renderer screen appears on your iPad, choose your TV.
In case you can’t find your TV in the list, you might need to activate its DLNA function. Go to Internet connection menu on your TV and find an option Stream from a PC or home server. That’s what you need.
As you can see, there are many ways to make your iPad work well with any sort of larger screen display. Now it’s up to you to decide which one better suits you and your pocket.
One more way to get your iPad vids watchible on TV is to convert them to AVI. See here how to convert MP4 to AVI.
This guest post was written by Dwayne Thomas, a tech enthusiast and staff writer for www.cabletv.com.