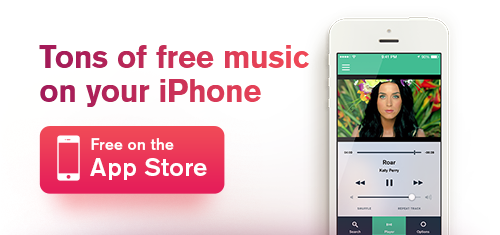If you have already got a new iPhone, you might wish to know how to create a cool ringtone of your favorite song instead of the boring standard sound. Unfortunately, it’s not possible to just upload an MP3 file onto your iPhone and set it as a ringtone. You need to convert your audio file first. Here are several ways to do it on your PC or Mac.
SEE ALSO: 16 Best Christmas Songs & Ringtones to Feel Jingle Bells
SEE ALSO: 12 Effective Free and Paid Ways of Compressing Any Audio File [TEST RESULTS]
How to Make a Ringtone in iTunes (PC/Mac)
You may create a ringtone on a PC or Mac with the help of various programs. One of them is iTunes, I bet, you have already had it on your computer. It’s a must-have for all Apple users. It lets create a ringtone from any track. However, if you have an old WAV file before adding it to iTunes, you will need to save it to MP3 (more details here). And here is how you can create iPhone ringtone in iTunes:
- Run iTunes and choose a song for the ringtone;
- Right click on it and choose Get info from the drop down menu;
- Go to Options and set start and stop time of the future ringtone, but no longer than 30 seconds
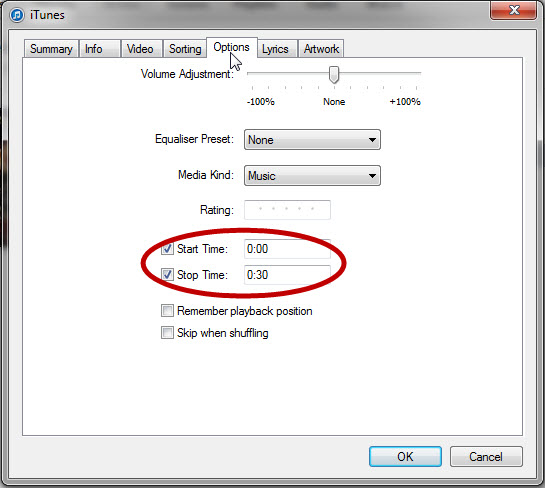
- Click OK after you finished;
- Right click on the song again and choose Create AAC version.
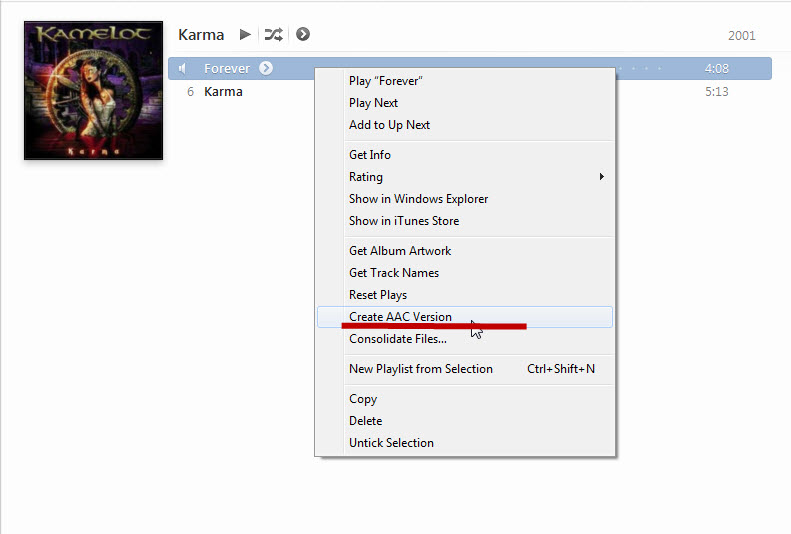
The 30-second-song will appear in iTunes. AAC files generally use the file extension “.M4A” as you will see when you click on the file. You need to rename the extension from M4A to M4R:
- Right click on the short song and choose Show in Windows Explorer or Show in Finder if you are using Mac.
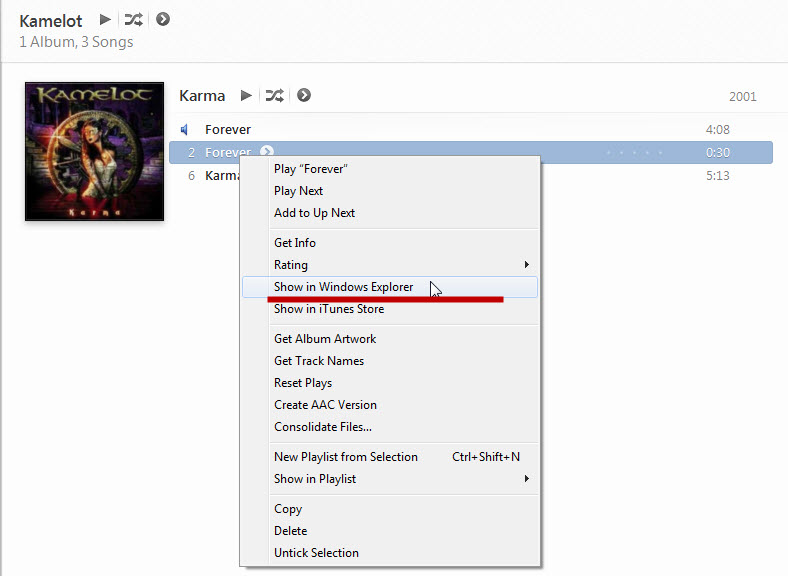
- Rename the file in the folder. In case you don’t see the file extension, go to Tools – Folder options – View Tab and uncheck Hide extension for known file types. Now you can easily rename the song. Delete the short version from iTunes (but keep the file on PC/Mac!) and add the renamed one to iTunes Tones library. To find the Tones, simply click on the 3 dots sign.
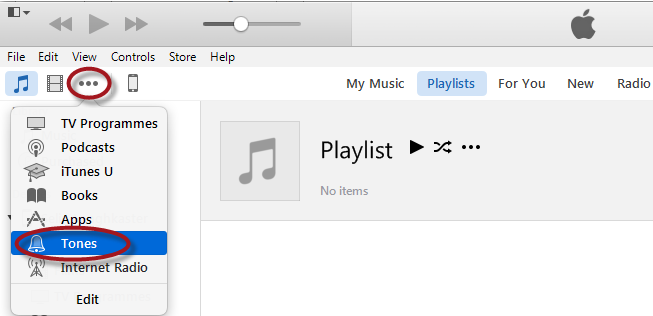
- Transfer the file to your iPhone and set as a ringtone.
Alternatively, you may use Freemake Audio converter to change MP3 to M4R free & easily.
Advice: If you don’t have a song you like in iTunes or on your PC, you may use free Freemake Tool for YouTube to download it from YouTube in high quality.
How to Make a Ringtone on Free-ringtones.cc (PC/Mac)
One more option available for both PC and Mac users is free-ringtones.cc. Using this site, you can create a simple ringtone without any software fast and easy.
- Open the site and click Make Ringtone. You’ll see two options: upload MP3 file from your hard drive (less than 12mb) or enter YouTube URL to extract the song from the YouTube video. If you have a desktop video, e.g. in MP4 format, you need to convert it to MP3 first (look here);
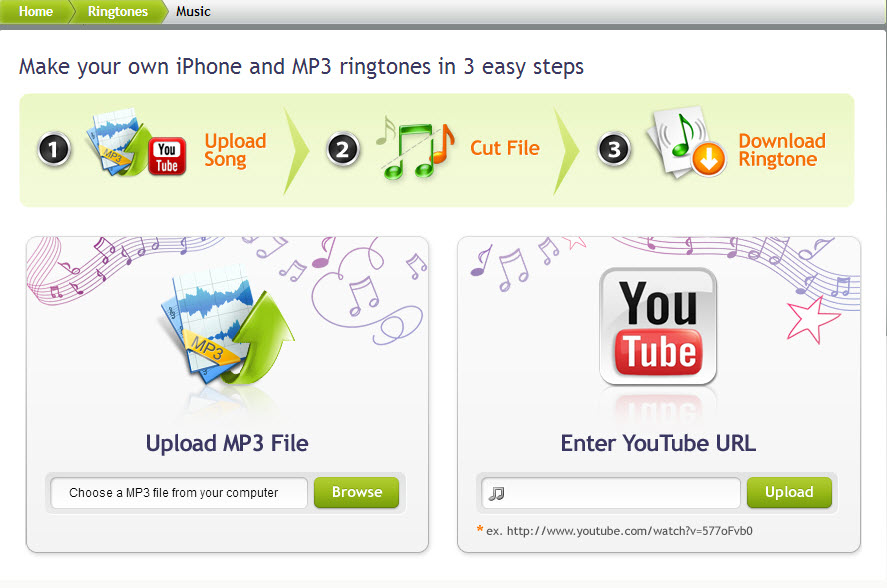
- Choose any option you like;
- After the song’s been uploaded, drag a yellow square to select the necessary audio part;
- When you are done, click Create ringtone.
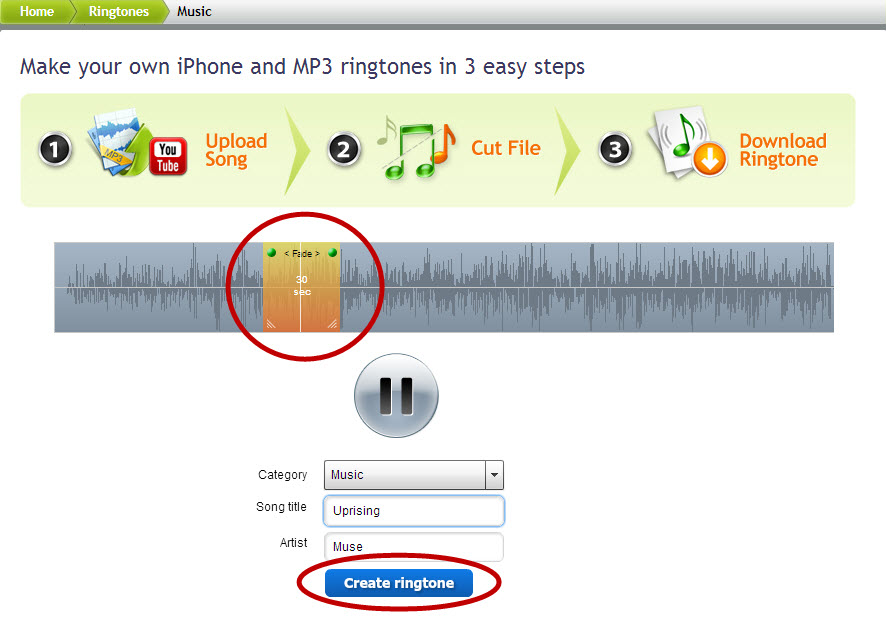
Then choose download for iPhone. The file will be downloaded on your hard drive automatically.
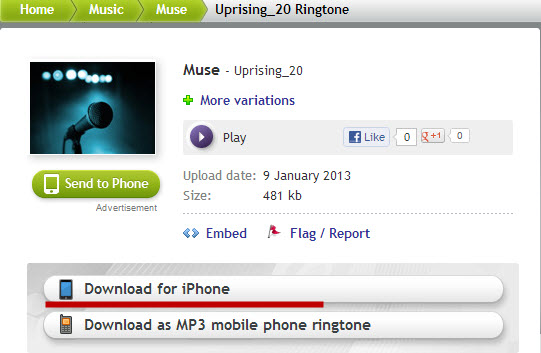
Add the file to your iTunes Tone library and transfer to an iPhone.
How to Make a Ringtone in GarageBand (Mac)
Mac users can benefit from GarageBand – a default application installed on all Macbooks and iMacs.
- Run the program and select iPhone ringtone from the sidebar;
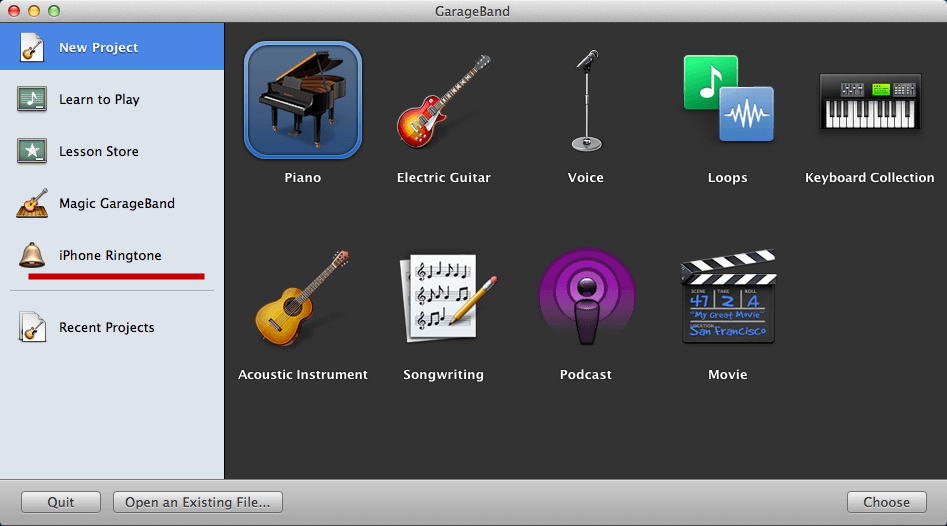
- Then select Voice and click Choose. A New Project window will appear.
- Name your ringtone and click Create;
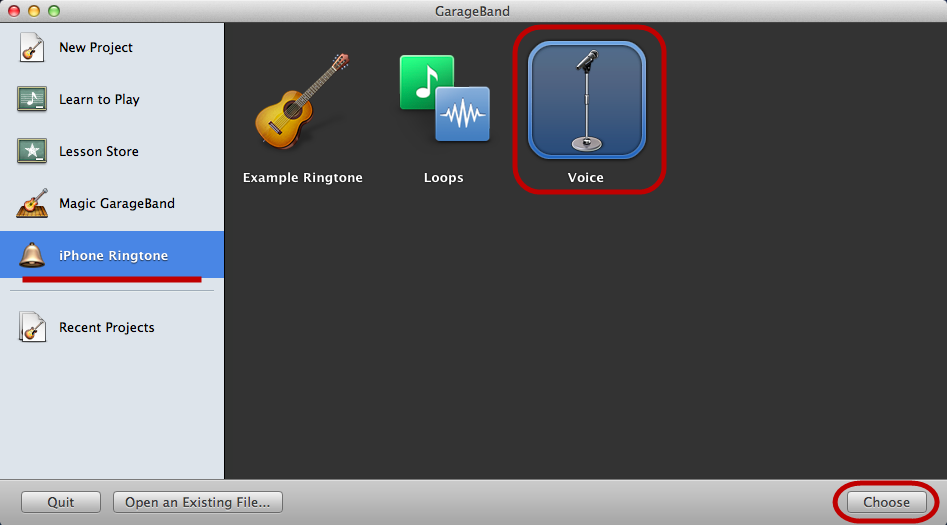
- After this drag-n-drop an audio file from a folder or click the Media browser button in the lower-right corner of the program to choose music files from your iTunes library;
- When you see the song list, drag-n-drop the song you want to use on to the central pane;
- Now that you’ve added the track to GarageBand, select a 30-second-part you’ll use as a ringtone. To do it, use a yellow bar at the top of the pane. Drag it forward or backward to capture the necessary section;
- Click play to ensure you’ve chosen the right part;
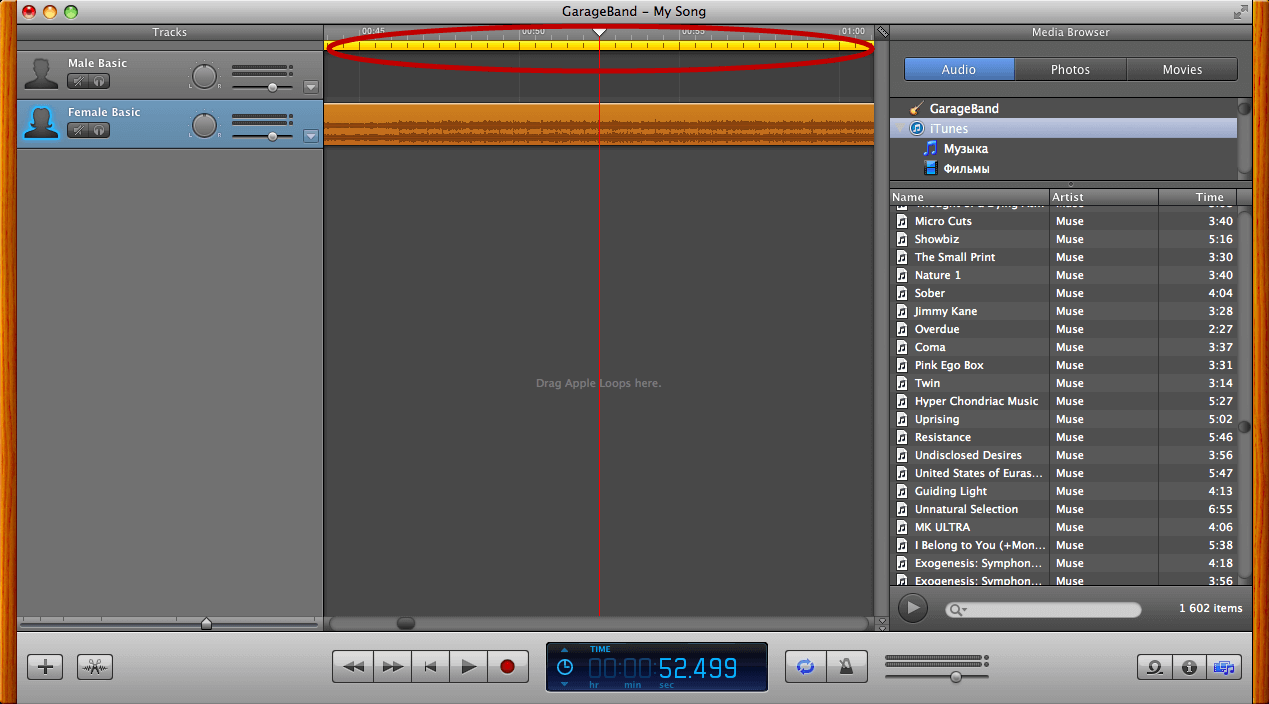
- When you are satisfied with the result, click Share menu and choose Send Ringtone to iTunes option;
- Run iTunes, connect an iPhone to Mac and transfer the ringtone to your phone.
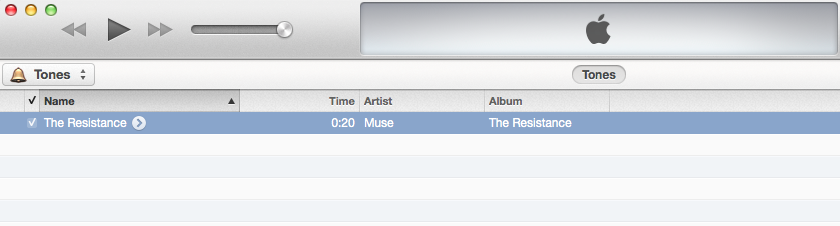
How to Put a Ringtone on iPhone
SEE ALSO: iPhone Sound is not Working: What to Do?
Now, when you know how to create an iTunes ringtone, let’s learn how to install it on your phone. If you want to listen to one track for all the calls,
- Go to Settings app;
- Choose Sounds;
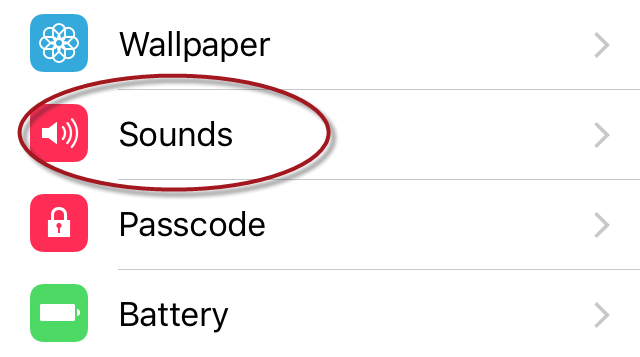
- Tap Ringtone;
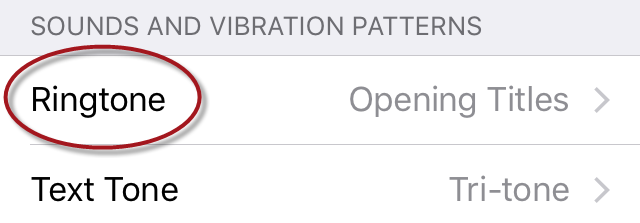
- Find the new ringtone;
- Tap to set it as a call melody.
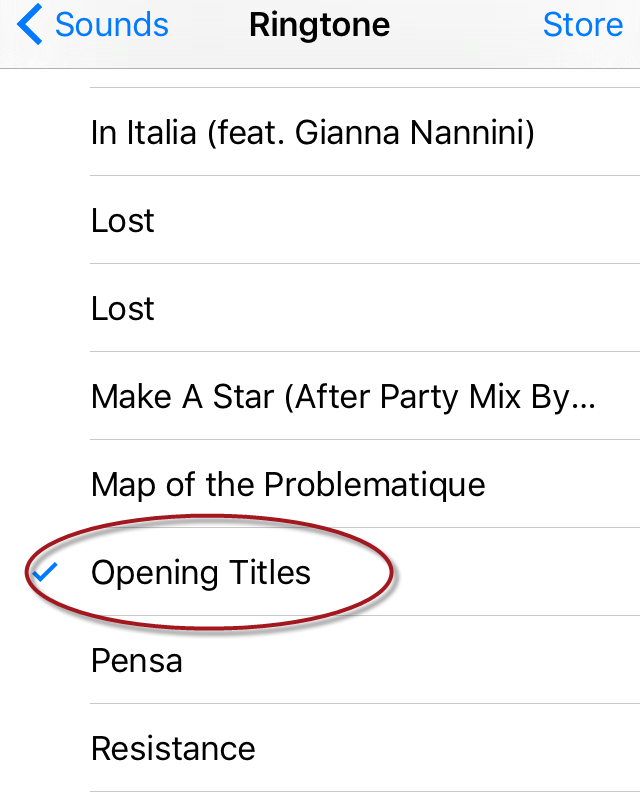 In case you want to add a custom ringtone to a particular contact, follow these steps:
In case you want to add a custom ringtone to a particular contact, follow these steps:
- Run Contacts app;
- Find the contact you need and open it;
- Tap Edit in the top right corner;
- Choose Ringtone;
- Tap the track you need and tap Done in the top right corner to apply changes.
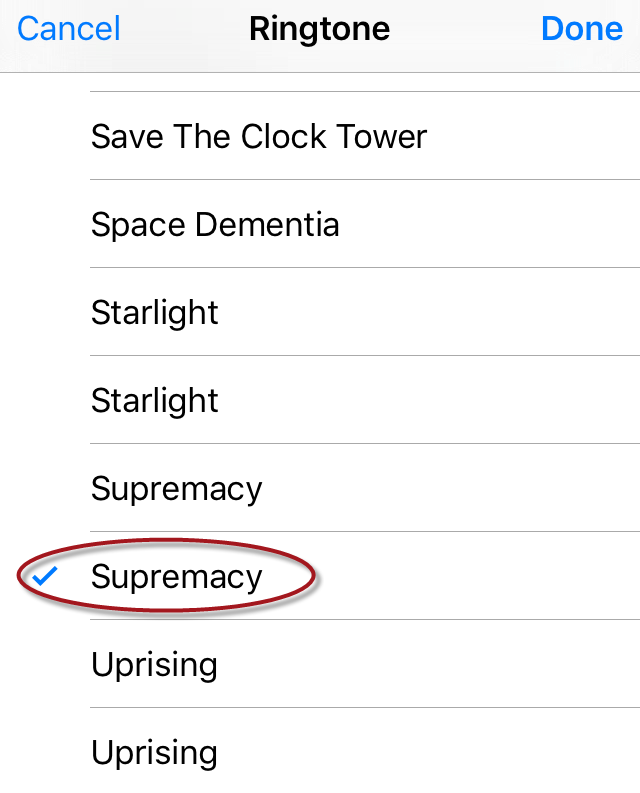
And what do you prefer: to create a custom ringtone or to use a default one?