Almost any PC user needs to resize a large image for a particular reason or just to free up some space on the hard drive. In fact, changing photo size is a very simple task, as all you need is likely to be already installed on your PC. Follow the guide below and you’ll learn how to resize your pictures using 5 simple tools:
- MS Paint,
- MS Photo Gallery,
- IrfanView,
- PhotoScape;
- online tool PicResize.
SEE ALSO: Merge Photos & Blend Images
Way 1. How to resize an image in Microsoft Paint
- Find and launch MS Paint. It’s pre-installed on all Windows OS versions. Go to Start > All Programs > Accessories > Paint or just type Paint in Start searh bar.
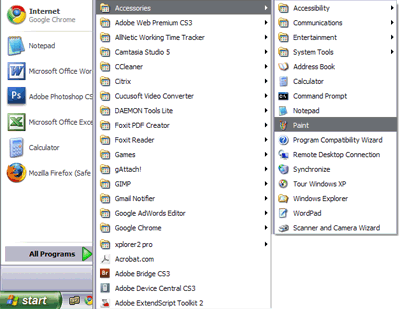
- Add your image by drag-‘n-drop or Menu > Open (Ctrl+O).
- On Home tab find the button Resize and click it.
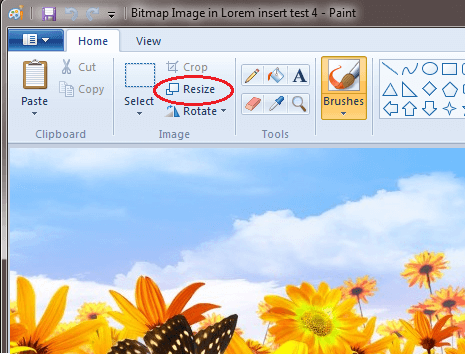
- You’ll see the Resize and Skew box, where you can change picture size by percentage if don’t know or have an exact figure. Alternatively, you may set the desired size in pixels. Don’t forget to check Maintain aspect ratio. Otherwise, your image will be stretched (say, when resizing pictures from AI headshot generators, a wrong ratio will ruin them).
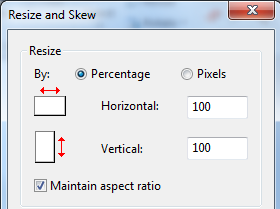
- Click OK and save your picture.
Tips:
- If you can’t attain the needed photo size without stretching it, you may use the Cropping tool to delete unwanted borders. See here how to do this (#3).
- To open photos faster, use right mouse button menu option “Open with Paint”.
- It’s better to save an image in the same format as the original.
Way 2. How to change image size in MS Photo Gallery
- If you don’t have Microsoft Photo Gallery installed on your PC (Start > Photo Gallery), you need to download and install it as a part of Windows Essentials 2012.
- Run MS Photo Gallery and find your graphic file.
- Press right mouse button and choose Resize…
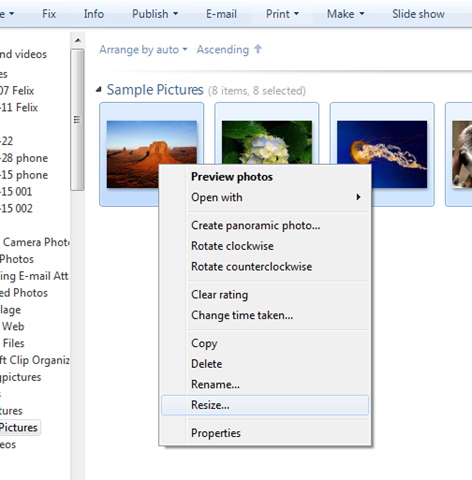
- Choose a ready preset: Smaller 640 pixels, Medium 1024, Large 1280, etc.
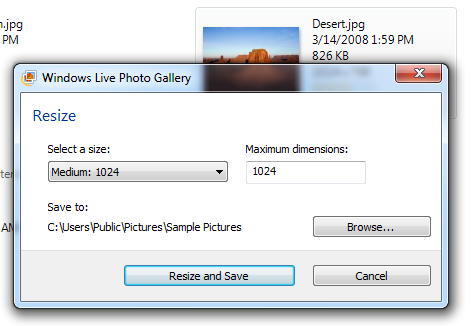
- Click Resize and Save. The resized image will appear in the same folder, the original one will also remain.
Tips:
- If you need the exact picture size, in the dropdown menu pick up Custom and set the maximum dimension of your photo.
- To resize several photos at once, just hold down the Ctrl key and choose all pictures you want to resize.
SEE ALSO: How to Compress a Video File
Way 3. How to resize a photo with PhotoScape
- Download and install PhotoScape here. Run the program.
- Go to the Editor tab and find the photo you want to resize.
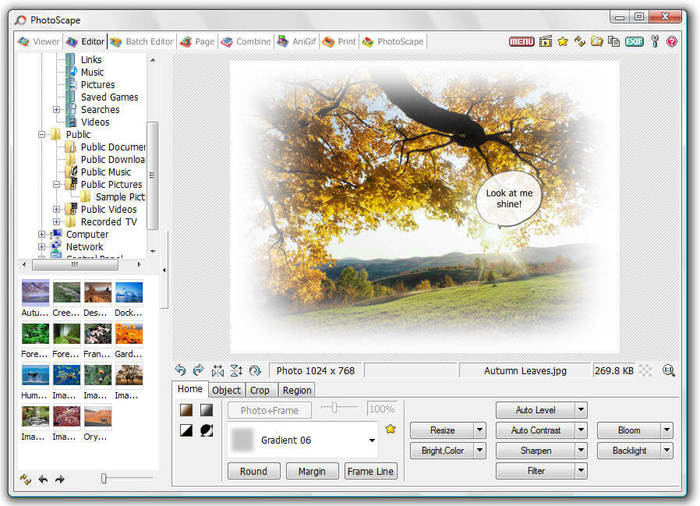
- At the bottom your image find the Resize button and click it.
- Set the new photo size. Make sure the option Preserve aspect ratio is checked and click OK.
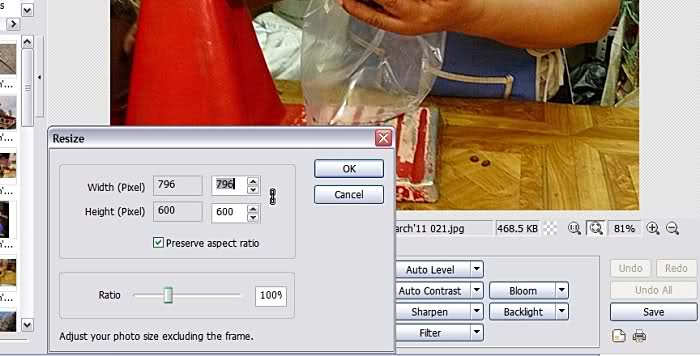
- Save the edited image.
Tips:
- If you need to resize multiple images, use the Batch Editor tab. Add a folder and resize all photos in it.
- In case you don’t know the exact size, you may adjust the Ratio percentage of the original size.
- PhotoScape has a plenty of hidden features, learn about them here.
Way 4. How to change image size using IrfanView
- Get IrfanView – a great tiny tool for image viewing and most picture editing needs.
- Add a photo you want to resize via drag-‘n-drop or by clicking the first button on the panel bar.
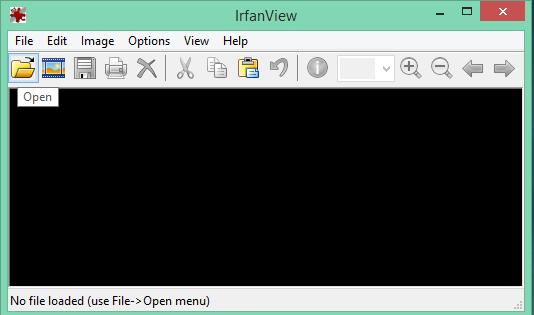
- Go to the Image tab, choose Resize/Resample (Сtrl+R).
- Set the new size in pixels, centimeters or inches, or as percentage of the original image.

- Save the picture.
Tips:
- You may use standard dimensions to resize your picture: 640×480 pixels, 800×600 pixels, 1024×768 pixels, etc.
- In order to keep the best quality of your photos, make sure the DPI figure is not less than 300.
- Learn other tricks with IrfanView in this post.
Way 5. How to resize an image online
- Go to PicResize website.
- Click Browse to select your picture. Press Continue.
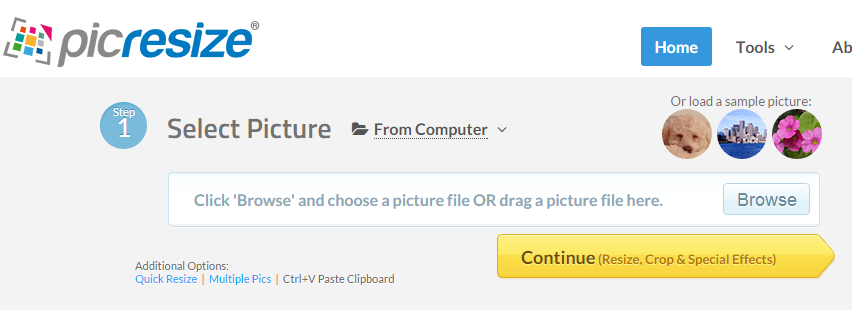
- Choose the percentage of the original image, e.g. 50% smaller. The tool will give you the estimated final size. Alternatively, you may input the exact size by choosing Custom Size option in the dropdown menu.
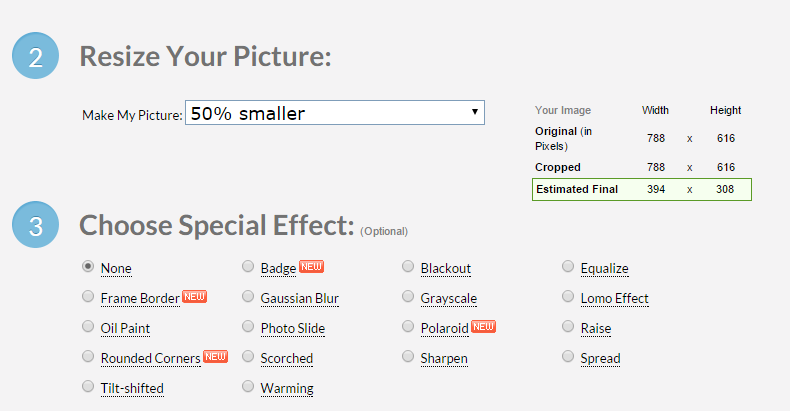
- Once ready, press I’m Done, Resize my Picture and wait a bit.
- Then you’ll be able to preview your new image, save it to PC, resume edit or share image in the social media.
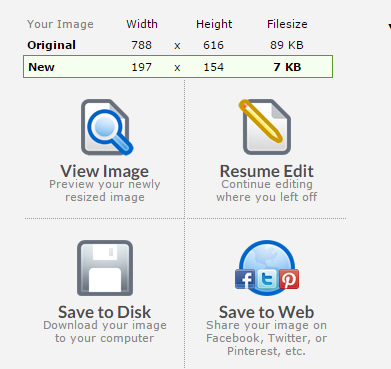
Tips:
- You can resize an image from the Internet, without saving it to your PC. Just change From Computer to From URL.
- Limit output image file size to a certain value and the tool willautomatically adjust its quality.
- With PicResize you may also do batch resizing. In Tools choose Resize Bulk Photos, add multiple files and resize all images in the same way.
We hope you managed to complete the task of image resizing using our tips. So now it’s high time to learn how to make a slideshow with music using Freemake Video Converter!





