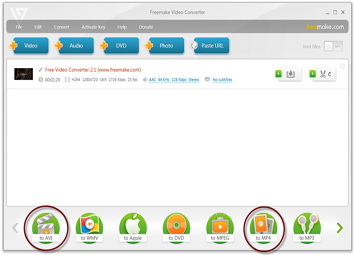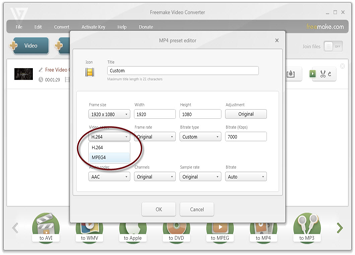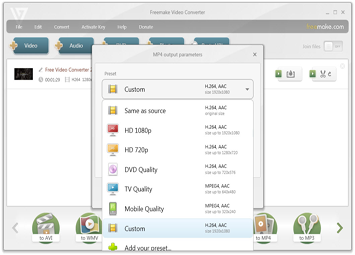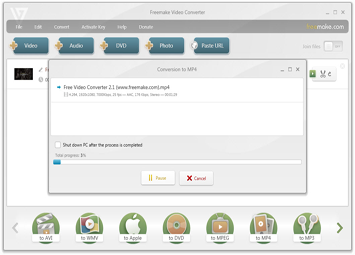Convertire video in MPEG4 o MPEG gratis
Scopri come convertire video in MPEG4 o in MPEG gratis da guardare sul cellulare, tablet o altro dispositivo. Converti qualsiasi formato video in MPEG-4 con gratuito convertitore MPEG4 in modo rapido e semplice. Aggiungi file video e convertilo in MP4, AVI, MKV per guardarlo sulla TV, computer o smartphone. Il convertitore MPEG4 non richiede le conoscenze tecniche ed è disponibile in italiano.
Ti va di iniziare? Allora clicca il pulsante sotto.
Scarica gratis Ti va di iniziare? Allora clicca il pulsante sotto.